Как выйти из режима разработчика. Как включить секретные настройки для разработчиков на Android
Сделали подробный обзор режима разработчика.
Режим разработчика Android - скрытый раздел специальных функций для программистов и разработчиков, позволяющий значительно расширить настройки смартфона. Данный функционал спрятан от простых пользователей, но найти и открыть его достаточно просто.
Как включить режим разработчика?
Режим настроек для разработчиков есть на всех современных версиях Android:
- Android 4.0 Kitkat.
- Android 5.0 Lollipop.
- Android 6.0 Marshmallow.
- Android 7.0 Nougat.
- Android 8.0 Oreo.
- Android 9.0 Pie.
Чтобы получить доступ к этому разделу настроек, нужно следовать инструкции:
- Зайдите в «Настройки» — «О телефоне».
- Найдите пункт «Версия ядра» (или «Номер сборки») и кликните по нему несколько раз подряд (5-10).
Если все сделать правильно, появится сообщение со словами «Вы стали разработчиком». После этого в настройках устройства появится раздел «Для разработчиков», подробный обзор которого предлагаем почитать ниже.

Настройки режима разработчика
Данный раздел разделен на тематические подразделы. Мы расскажем о всех функция и возможностях, которые предлагают создатели операционной системы Android.
- Отчет об ошибке:
- Интерактивный - позволяет отслеживать статус отчета, указывать дополнительные сведения о проблеме и делать скриншот. Некоторые разделы для сокращения времени подготовки отчета могут быть исключены.
- Подробный - используется в случае, если устройство не реагирует на действия пользователя или работает слишком медленно.
- Пароль для резервного копирование: изменение пароля резервного копирования данных для защиты копий данных устройства.
- Не выключать экран: дисплей смартфона всегда будет включен при зарядке устройства.
- Включить журнал Bluetooth HCI: все пакеты Bluetooth HCI будут сохраняться в файле.
- Заводская разблокировка: разрешить или запретить разблокировку загрузчика ОС.
- Работающие приложения (статистика процессор): просмотр всех работающих в процессор и приложений, а также данные о потребляемом ими объеме оперативной памяти и времени работы.
- Цветовой режим: возможность включить цветовое пространство sRGB.
- Сервис WebView и многопроцессорный WebView (позволяет открывать веб-ссылки в приложениях без использования браузера). Последний пункт позволяет выполнять обработчики WebView отдельно.
- Автоматические обновления системы: включить/выключить.
- Демонстрация: активация демонстрационного режима. В это время смартфон показывает 100-процентный уровень заряда и полный уровень сигнала сети и Wi-Fi.


Отладка
- : включить/выключить.
- Запретить доступ для USB-отладки.
- Отчет об ошибке. Показывать в меню кнопку для отправки отчета.
- Выбор приложений для фиктивных местоположений.
- Включить проверку атрибутов.
- Выбор приложения для отладки.
- Дождаться отладчика.
- Установка через USB.
- Размер буфера средства ведения журнала (0-16 МБ).


Сети
- Показывать сертификации беспроводных мониторов.
- Подробная запись в журнал Wi-Fi. При выборе сети указывать в журнале RSSI для каждого SSID.
- Переключаться на мобильную связь. Принудительное переключение на мобильные сети при слабом сигнале Wi-Fi.
- Всегда включать поиск сетей Wi-Fi. Включение или отключение поиска Wi-Fi в зависимости от объема трафика.
- Не отключать передачу данных даже при активном подключении к сети Wi-Fi (для быстрого переключения между сетями).
- Конфигурация USB:
- зарядка;
- MTP (передача мультимедиа);
- PTP (передача изображений);
- RNDIS (USB Ethernet);
- аудиоисточник и MIDI.
- Отключать абсолютный уровень громкости Bluetooth при возникновении проблем на удаленных устройствах, например, при слишком громком звучании.


Ввод текста
- Визуальный отклик. Места нажатия на будут показываться на дисплее.
- Отображать касания. Жести и нажатия визуализируются.
Рисование
- Показывать обновления поверхности (окна подсвечиваются при обновлении).
- Показывать границы элементов: поля, кнопки и так далее.
- Написание справа налево: включить/выключить.
- Окно: масштаб. Отключение анимации или ее настройка в пределах от 0,5x до 10x.
- Переход: масштаб. Отключение анимации или ее настройка.
- Скорость анимации: выбор скорости анимации или ее отключение.
- Эмуляция дополнительных экранов.
- Минимальная ширина в dp.


- GPU-ускорение. Постоянно использовать GPU для двухмерного рисования.
- Показывать обновления экрана. Подсвечивание области экрана при отрисовке с GPU.
- Показывать аппаратные обновления (выделение зеленым).
- Отладка наложения (вкл/выкл).
- Отладить непрямоугольное усечение.
- Включить 4x MSAA в приложениях OpenGL 2.0.
- Отключить аппаратные наложения - всегда использовать GPU при компоновке экрана.
- Имитировать аномалию (вкл/выкл).


- Включение строгого режима - подсвечивание экрана во время длительных операций.
- Запись времени работы GPU (вкл/выкл).
- Показывать загрузку ЦП.

Приложения
- Не сохранять действия (удаление сводку действий после их завершения).
- Лимит фоновых процессор: стандартное ограничение, без фоновых процессор, не более одного, двух, трех или четырех процессов.
- Все ANR: уведомлять, что приложение не отвечает.
- Неактивные приложения (весь список).
- Разрешить сохранение на внешние накопители.
- Изменение размера в многооконном режиме.
- Сброс счетчиков в ShortcutManager.

Параметры разработчика на Android-устройстве могут принести много полезных настроек и отобразить целую кучу полезной информации о Вашем устройстве. Например, для того чтобы настроить громкость любимого гаджета Вам тоже понадобится меню «Для разработчиков».
В основном, все новые смартфоны и планшеты из коробки не предоставляют открытого доступа к данному меню. Именно в этом случае нам надо разобраться как его включить.
Как включить меню «Для разработчиков» на Android
1. Заходим в общие «Настройки» устройства и ищем внизу раздел «О телефоне»:


3. После быстрого нажатия на этот пункт система выдаст Вам следующее сообщение: «Вы стали разработчиком!». Визуально это выглядит так:
4. Теперь можно вернуться в основные «Настройки» нашего Android-смартфона или планшета и увидеть долгожданное меню «Для разработчиков». Мы благополучно его активировали или включили:

На это процедура включения данного меню закончена.
Теперь припустим что мы хотим кому-то одолжить наш аппарат и боимся чтобы никто там ничего серьезного не изменил без нашего согласия. Тогда этот пунктик «Для разработчиков» лучше конечно спрятать или отключить
Как отключить меню «Для разработчиков» на Android
Отключить или спрятать (скрыть) меню разработчиков на Андроид можно так же легко, как и активировать его.
1. Опять заходим в общие «Настройки» аппарата и находит там раздел «Приложения»:

2. После открытия данного раздела надо перейти на вкладку «Все»:

3. Потом придется отыскать там приложение «Настройки» и тяпнуть по нему один раз. Должно появиться контекстное меню следующего вида:
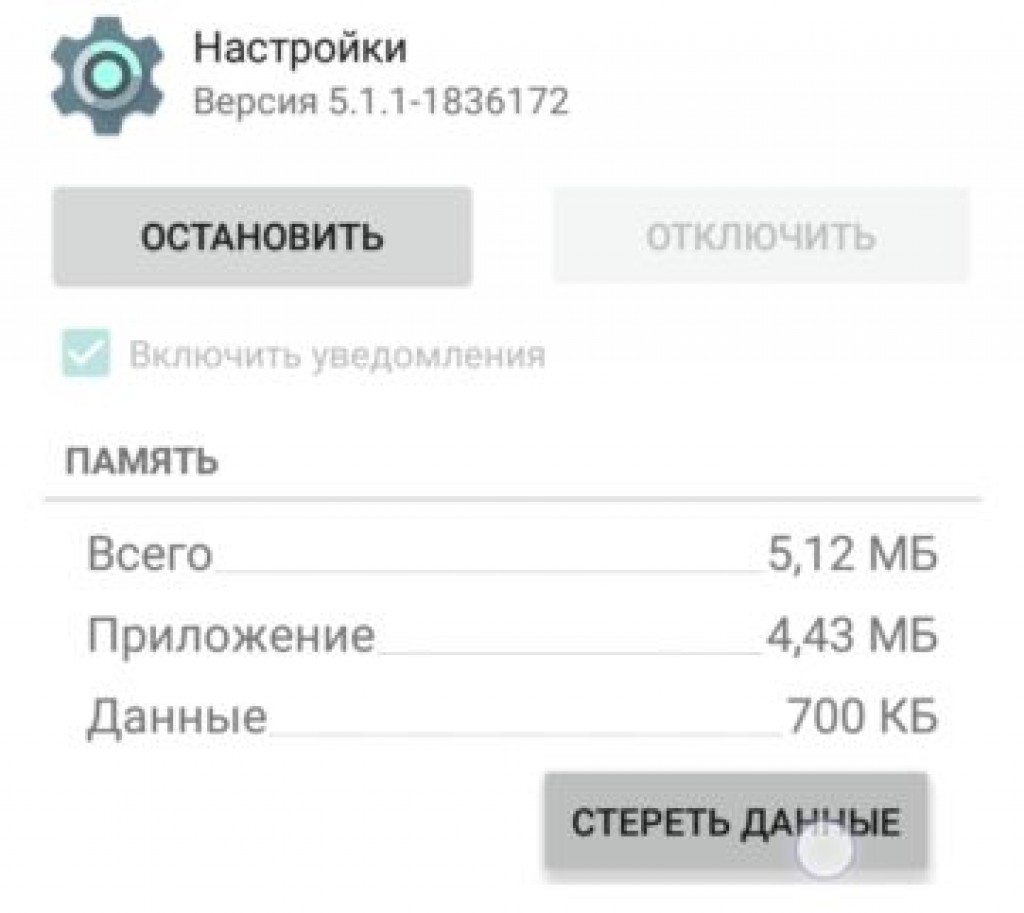
4. Жмем по кнопочке «Стереть данные» и все. Меню «Для разработчиков» успешно отключилось, спряталось или удалилось если так хотите. Не стоит этого бояться.
Конечно, система предупредит Вас о том, что «Все данные этого приложения буду удалены без возможности восстановления, включая все файлы, базы данных, настройки, аккаунты и т.д.». Ничего подобного на своем смартфоне я не заметил. Все осталось «как было».
Операция успешно завершена!
Очень часто нам может понадобиться войти в так называемый режим разработчика на Андроид смартфоне или планшете. Он нужен, например, тогда, когда мы хотим прошить телефон, произвести калибровку батареи или подключить устройство к ADB на ПК. В общем те, кто будет использовать DevTools, понимают, о чем идет речь. Итак, давайте же рассмотрим, как включить режим разработчика на Android.
Активируется данная функция довольно просто, но есть и нюансы. В каждом из смартфонов, например, Meizu, Xiaomi или Samsung, она находится в разных местах.
В «чистом» Андроид, без различных надстроек или оболочек, в независимости от его версии (2.3, 4.4.2, 5.1.1, 6.0.1, 7.0 и т. д.) настройка находится в одном и том же месте. Путь, к нему показан в первом способе.
Включаем на «чистом» Android
Итак, давайте рассмотрим, как войти в режим разработчика на «голом» Android. Увидеть его можно, например, в том же Гугл Пиксель.
- Опустите шторку уведомлений и тапните по иконке шестеренки. Это и есть вход в наши настройки.

- Прокрутите содержимое окна в самый низ и выберите пункт, отмеченный на скриншоте. В Андроид 7.1 он называется «О планшете».

- Далее нужно начать быстро нажимать на обозначенный на скриншоте пункт до тех пор, пока вы не увидите уведомление о том, что режим разработчика разблокирован.

- Поднимаемся на уровень выше в настройках и видим, что тут появился новый пункт. Именно он вам и нужен.

Примерно так выглядят настройки разработчиков на Android 7.1.

Samsung и TouchWiz
Давайте также подумаем и о многочисленных владельцах гаджетов от Samsung. Дело в том, что на них установлена фирменная оболочка, дополняющая операционную систему от Google, и называется она TouchWiz. Итак, для того чтобы войти и активировать режим разработчика в Samsung Galaxy нужно сделать следующее:
- Точно так же, как и в случае с «чистым» Андроид, опускаем строку уведомлений и тапаем по шестеренке настроек.

- Прокручиваем содержимое в самый низ и выбираем обозначенный на скриншоте раздел.

- Переходим к сведениям о программном обеспечении телефона.

- Начинаем многократно жать на версию сборки. До тех пор, пока вы не увидите сообщение об успешной активации режима разработчика.

- Возвращаемся к главным настройкам и видим появившийся новый пункт. Задача выполнена. Теперь вы разработчик!

Инструкция приведена на примере телефона Samsung Galaxy J7.
Как зайти в Xiaomi и MIUI
Рассмотрим и еще один вариант. На этот раз мы будем включать режим разработчика в китайском телефоне Xiaomi на базе надстройки над операционной системой MIUI 9. Она наиболее отличается от других прошивок. Приступаем.
- Как обычно опускаем «шторку» и жмем иконку с изображением шестеренки.

- Выбираем расположенный в самом низу пункт «О телефоне».

- Несколько раз тапаем по обозначенному на скриншоте пункту.

- Прекращайте тапать по версии MIUI, когда на экране появится уведомление об успешном окончании операции.

- Переходим к основным настройкам и жмем по обозначенному на скриншоте пункту.

- Именно тут и появится новый раздел под названием «Для разработчиков».

Выглядит DevTools следующим образом.

После перезагрузки телефона входить в режим не нужно – он будет включаться автоматически.
Итоги и комментарии
На этом мы заканчиваем, вам же следует понимать: открыть меню для разработчиков на Андроид очень просто, следует лишь немного потапать, согласно нашей инструкции. В случае возникновения вопросов предлагаем оставлять их в комментариях и мы сами либо кто-нибудь из пользователей обязательно поможет дельным советом.
Видеоинструкция
Время от времени современные пользователи задумываются, как включить режим разработчика Android. Сделать это намного проще, чем кажется. При помощи данного пункта меню можно отыскать некоторые скрытые функции мобильного устройства. Далее мы расскажем все о том, как включить и отключить изучаемый режим в телефоне.
Описание режима
Что такое режим разработчика?
Такое состояние мобильного телефона не так важно для обычных пользователей. Оно позволяет осуществлять отладку устройства по USB, узнать информацию о памяти и процессоре, а также увидеть статистику работы приложений.
Тем не менее, иногда данное состояние крайне полезно. Но как включить режим разработчика Android? Сделать это сможет каждый современный человек. Обычно никаких особенностей процедура не имеет. Но о некоторых секретах знать придется.
До 4-й версии
Как включить режим разработчика Android? В старых сборках операционной системы "Андроид" пользователь может воплотить задумку в жизнь при помощи специальной кнопки.
Сделать придется приблизительно следующее:
- Включить телефон.
- Открыть главное меню устройства.
- Войти в раздел "Настройки".
- Нажать на пункт "Режим разработчика" или "Скрытые настройки".
Быстро, просто, удобно. Но такой вариант развития событий в современных телефонах почти не встречается. И поэтому приходится действовать иначе.

Источник проблем
Как включить режим разработчика Android? С некоторых пор соответствующий пункт меню отсутствует в операционной системе телефона. Но это не значит, что его вовсе убрали.
Именно из-за подобного явления пользователи не знают, как действовать. Следуя предложенным ниже инструкциям, человек сможет довольно быстро справиться с поставленной задачей.
"Андроид" 4.2.2
Меню разработчика, как мы уже говорили, перестало отображаться с некоторых пор. Особо внимательные юзеры могли заметить подобные изменения уже в "Андроиде" 4.2 "Джелли Биан".
Чтобы вернуть данную составляющую, можно действовать так:
- Зайти в "Настройки" в мобильном устройстве.
- Открыть подраздел "О телефоне".
- Пролистать открывшееся меню до самого конца. Нам нужен пункт "Номер сборки".
- Тапнуть на область под надписью "Номер сборки" несколько раз. Если точнее, то придется нажать на нее около 7-8 раз.
Уже после 4 тапа пользователь увидит сообщение, в котором будет говориться о том, через сколько нажатий включится изучаемое меню. Готово! Теперь в настройках появится раздел "Для разработчиков". Он-то нам и нужен. Отныне понятно, как включить режим разработчика в Android 4.2.2.

После 5.0
В новых версиях "Андроид" тоже нет изучаемого пункта меню. И вернуть его не составляет труда. Главное знать, как действовать в том или ином случае.
Как включить режим разработчика в Android 5.1? Справиться с поставленной задачей поможет следующее руководство:
- Начать работу с мобильным устройством.
- Открыть главные настройки телефона.
- Войти в раздел "Об устройстве".
- Найти пункт "Номер сборки".
- Тапнуть на соответствующую строчку около 5-7 раз.
В целом алгоритм будет точно таким же, как и в прошлом случае. После проделанных действий пользователь сможет увидеть раздел "Параметры разработчика". Всего за несколько минут удастся воплотить идею в жизнь.
После 6-й
А как включить режим разработчика в Android 6.0? Сделать это не составляет труда. Особенно тем, кто уже работал с изучаемым режимом на более старых версиях мобильных ОС.
Дело в том, что, в целом, инструкция мало чем будет отличаться от ранее предложенных указаний. В целом алгоритм действий выглядит следующим образом:
- Открыть "Настройки" в главном меню мобильного устройства.
- Посетить пункт "О телефоне". В некоторых устройствах данный раздел называется "Об устройстве".
- Найти "Номер сборки".
- Тапнуть по соответствующему пункту меню около 7 раз.
- Вернуться в раздел "Настройки".
- Открыть подпункт "Дополнительно".
- Перейти в меню "Режим разработчика".
Вот и все. Отныне понятно, как включить режим разработчика в Android. Это одна из наиболее простых процедур, с которыми должен быть знаком каждый современный пользователь.

Xiaomi и режим
Стоит обратить внимание на то, что перечисленные инструкции могут немного отличаться друг от друга. Все зависит от конкретного мобильного устройства. Ряд пунктов меню настроек подписываются по-разному.
Например, как мы уже говорили, где-то раздел "О телефоне" называется "Об устройстве. На смартфонах Xiaomi нет пункта "Номер сборки". Вместо него можно увидеть "Версия MIUI".
Соответственно, придется повторять все перечисленные действия при помощи данного пункта меню. В остальном предложенные инструкции ничем не отличаются от ранее изученных нами указаний.
Версии 7.0
Как включить режим разработчика на Android 7.0? Подобный вопрос возникает у многих современных пользователей. Ведь ОС совершенствуются, дорабатываются и меняют свою "внешность".
Для воплощения идеи в жизнь придется воспользоваться инструкцией для "Андроида" версии 6.0 и выше. Именно эти указания работают и на новых версиях операционной системы. Никакой разницы в них нет.

Планшеты
Как включить режим разработчика в Android 6 (и не только) на планшетных устройствах? Можно ли вообще справиться с поставленной задачей?
Да. Планшеты тоже позволяют войти в меню разработчика. Для этого придется следовать ранее предложенным указаниям. Но с некоторыми изменениями.
А именно - в настройках девайса потребуется выбирать раздел "О планшете". Он служит заменой параметру "О телефоне". В остальном, инструкция по включению режима разработчика остается прежней. Она немного меняется в зависимости от версии мобильного устройства.
Отключение режима
Мы выяснили, как включить режим разработчика Android в том или ином случае. А каким образом можно отключить данный раздел? Знать об этом также должен каждый. Ведь неопытный пользователь способен повредить операционную систему девайса своими работами в режиме разработчика.
Чтобы справиться с отключением упомянутой опции, необходимо:
- Зайти в главные настройки гаджета.
- Открыть раздел "Дополнительно".
- Выбрать пункт "Режим разработчика".
- В правом верхнем углу экрана перевести ползунок в состояние "Выкл.".
После перечисленных действий изучаемый режим не пропадет - он по-прежнему останется в настройках телефона или планшета. Тем не менее с параметром временно работать не удастся.
Для того чтобы вновь активировать режим разработчика, потребуется просто перевести ползунок-переключатель в состояние "Вкл.". Быстро, просто, удобно!

В заключение
Мы выяснили, как включить режим разработчика в Android. Справиться с поставленной задачей проще, чем кажется. Даже школьнику это под силу. Всего несколько минут - и дело сделано.
Но необходимо помнить: режим разработчика в неумелых руках среднестатистического пользователя - гибель для современного гаджета. Поэтому если человек включил соответствующий пункт меню, его рекомендуется перевести в режим "Выкл.". Так удастся обезопасить ОС от лишних операций и изменений системных настроек.



















