Способы подключения iPhone к компьютеру через USB. Подключение iPhone к компьютеру с помощью кабеля USB или по Wi-Fi.
Практически любой мобильный телефон, кроме старых трубок, подключается к компьютерам с помощью кабеля с тем или иным разъемом. Это позволяет выполнить синхронизацию данных, поработать с контактами, выполнить установку программного обеспечения. То же самое относится к смартфонам от компании Apple. Как подключить Айфон к компьютеру через USB или посредством беспроводного соединения?
В этом обзоре мы расскажем:
- О подключении Айфона через USB;
- О беспроводном подключении смартфона через Wi-Fi;
- Об использовании Айфона в качестве модема;
- О подключении планшетных компьютеров iPad.
Воспользовавшись нашими инструкциями, вы сможете подключить свой смартфон к компьютеру и выполнить необходимые вам действия.

Для того чтобы подключить Айфон к компьютеру, необходимо приготовить сам компьютер и подходящий кабель. Старые модели смартфонов от Apple подключаются кабелем с широким разъемом, а современные модели подключаются кабелем с малогабаритным разъемом Lighting. Подготовка компьютера к подключению Айфона сводится к установке программы iTunes
– скачайте ее с официального сайта компании Apple.
Подключение Айфона через USB не требует каких-то особенных настроек. Запустите на компьютере iTunes, возьмите подходящий кабель и установите штекеры в соответствующие разъемы на компьютере и смартфоне. Дождитесь, пока iTunes успешно опознает подключенное устройство. Теперь вы сможете приступить к обновлению программного обеспечения, синхронизации и к выполнению прочих необходимых операций.
Подключить iPhone к компьютеру очень легко, так как это оборудование не требует настроек – специалисты из Apple сделали все возможное, чтобы избавить пользователей от лишних телодвижение. Подключение по кабелю позволяет обновлять ПО смартфона, выполнять установку софта из магазина приложений AppStore, работать с контентом, создавать резервные копии на случай неожиданной потери данных, работать с учетными записями. Кроме того, в процессе работы с компьютером происходит процесс зарядки аккумуляторной батареи.

Мы уже разобрались, как подключить Айфон к Айтюнс на компьютере с помощью кабеля. Теперь мы попробуем создать беспроводное подключение. Для этого используется соединение через сеть Wi-Fi. В чем заключаются преимущества такого подключения?
- Нет мешающихся проводов – смартфон можно положить в карман или вообще унести в другую комнату. К тому же, снижается риск случайного смахивания устройства, подключенного кабелем, со стола на пол;
- Не занимаются лишние USB-порты – у некоторых пользователей наблюдается их недостача, поэтому возможность беспроводного подключения станет определенным плюсом;
- Надежное подключение при условии стабильного приема.
Есть и некоторые недостатки:
- При использовании беспроводного подключения наблюдается быстрая разрядка аккумуляторной батареи – такое происходит при интенсивной передаче данных;
- Аккумуляторная батарея не заряжается. Нет кабеля – нет и зарядки. Если планируется длительная и интенсивная работа с Айфоном, следует подключить его к электрической сети;
- Невозможно работать с прошивками – операции по обновлению или восстановлению производятся исключительно через кабель;
- Пониженная скорость передачи данных – недостатком любых беспроводных технологий является низкая скорость обмена трафиком. При подключении через USB скорость будет выше.
Многими этими недостатками можно пренебречь, но в некоторых случаях они мешают.
Некоторую сложность вызывает беспроводное подключение Айфона через Wi-Fi при отсутствии роутера и использовании компьютера с операционной системой Windows.
Как подключить Айфон к компьютеру через WI-Fi? Если у вас имеется беспроводной роутер, то особых проблем не будет. Подключаем оба устройства к одной беспроводной сети и приступаем к настройке. Для начала нужно активировать возможность синхронизации в iTunes – подключаем iPhone кабелем, заходим в обзор устройства, находим там раздел «Параметры» (он располагается после раздела «Резервные копии») и ставим там галочку «Синхронизировать с этим iPhone по Wi-Fi». Далее применяем настройки и запускаем синхронизацию – теперь все готово к беспроводному подключению.
Для автоматической синхронизации необходимо подключить к Айфону зарядное устройство, запустить на компьютере iTunes и подключиться к одной сети WI-Fi – произойдет автоматическое подключение. Ручная синхронизация предусматривает отсутствие подключения зарядного устройства.
Если у вас возникли проблемы с беспроводной синхронизацией iPhone через Wi-Fi, установите в роутере другой тип шифрования, например, WEP или WPA. Также в решении проблем поможет переустановка iTunes или обновление до последней версии.
Гораздо сложнее обеспечить синхронизацию iPhone и iTunes через Wi-Fi при отсутствии роутера. В этом случае нужно перевести Wi-Fi-модуль компьютера в режим работы точкой доступа . У владельцев компьютеров с iOS проблем будет меньше – заходим в настройки сети, щелкаем по выпадающему списку беспроводных сетей и выбираем пункт «Создать сеть». Даем сети имя, прописываем ключ безопасности, нажимаем на кнопку «Создать», берем в руки iPhone, находим созданную сеть и подключаемся к ней – к синхронизации все готово.
Владельцам компьютеров с Windows придется хуже. Здесь нужно создать беспроводное подключение «компьютер-компьютер», причем в последних версиях Windows этого пункта нет. Если в вашей версии Windows этот пункт есть, следуйте дальнейшим инструкциям. Если пункт «Настройка беспроводной сети компьютер-компьютер» отсутствует, воспользуйтесь для создания точки доступа программой Connectify – возможно, она вам поможет.
Также возможен запуск точки доступа с помощью командной строки с правами администратора. Во время этой процедуры сетевая карта проверяется на поддержку режима работы в качестве точки доступа. Инструкции по созданию сети через командную строку вы найдете на специализированных ресурсах.
Создание беспроводной сети в Windows начинается с присвоения беспроводному адаптеру статического IP-адреса – зайдите в его свойства, выберите пункт «Протокол интернета версии 4 (TCP/IPv4)» и укажите IP-адрес 192.168.1.1 (маска подсети 255.255.255.0). После этого отправляемся в «Центр управления сетями и общим доступом», выбираем пункт «настройка нового подключения или сети», указываем вариант подключения «Настройка беспроводной сети компьютер-компьютер».
Создаем точку доступа, указываем ее имя и задаем ключ безопасности. В поле «Тип безопасности» указываем WEP. На завершающем этапе необходимо включить поиск сетей Wi-Fi на Айфоне, найти созданную сеть и ввести заданный ранее ключ безопасности. Теперь все готово к беспроводной синхронизации вашего iPhone с iTunes.
В процессе создания беспроводной сети вы можете активировать общий доступ подключения к интернету – в результате этого ваш смартфон сможет подключиться к интернету, используя интернет-соединение вашего ПК.

Использование iPhone в качестве модема не вызывает особых сложностей. Если компьютер оснащен Wi-Fi модулем, можно будет соединиться без проводов – включаем на Айфоне режим модема, выбираем способ соединения «Только Wi-Fi и USB», находим с помощью компьютера появившуюся точку доступа и подключаемся к ней. Пароль для точки доступа прописан в настройках «Режима модема»
.
Если модуль Wi-Fi на вашем компьютере отсутствует, включите «Режим модема» и подключите iPhone с помощью кабеля – в компьютере появится дополнительное сетевое соединение, после чего вы сможете выйти в сеть. Следует отметить, что работа в режиме модема выполнена в iPhone просто великолепно – все начинает работать автоматически, без лишних настроек и возни с драйверами и точками доступа. Аналогичным образом осуществляется соединение через Bluetooth – просто выберите необходимый режим в настройках «Режима модема» на iPhone.
![]()
У начинающих пользователей планшетов от Apple часто возникает вопрос – как подключить Айпад к компьютеру через USB? Данная процедура ничем не отличается от процедуры подключения Айфона. Вам нужно воспользоваться подходящим кабелем и установить на компьютере iTunes
. Аналогичным образом выполняется и настройка беспроводного соединения – ознакомьтесь с вышеуказанными инструкциями. Разобравшись, как подключить Айпад к iTunes через компьютер, вы сможете обновить на планшете ПО, закачать туда контент или выполнить синхронизацию.
Устройства Apple имеют закрытую архитектуру – для осуществления многих операций приходится задействовать ПК. Именно поэтому, покупая , пользователь должен быть готов к тому, что подключать этот гаджет через USB-кабель предстоит куда чаще, чем любой из Андроидов. Операция подключения Айфона по USB кажется простой, однако, есть некоторые нюансы, которые не позволяют работать с этим устройством как со стандартным носителем данных.
Кабель USB у любого нового или восстановленного Айфона находится в комплекте – если кабеля нет, это значит одно их двух: либо вам пытаются продать неоригинальный смартфон (проще говоря китайскую подделку), либо кабель был утерян нерасторопными консультантами салона, использовавшими комплектацию гаджета для собственных нужд.
Кабель USB для Айфона бывает двух видов:
Первый — Lightning . Коннекторы с 8-ю контактами появились на комплектных USB-кабелях и зарядках вместе с 5-ой модификацией iPhone. Айфоны 7-ой модификации используют Lightning также и для подключения наушников. Отличительная особенность Lighting заключается в том, что вставлять коннектор в разъем можно любой из сторон.
Стоимость кабеля Lightning в официальном магазине Apple составляет 1.5 — 2 тыс. рублей (в зависимости от длины).
Второй – 30-Pin . Кабелями с 30-контактными коннекторами комплектовались iPhone 3-ой и 4-ой версий. Сейчас подобные кабели лучше не терять и не ломать: стоимость их невысока, но в магазинах и салонах найти такие крайне проблематично.
![]()
С другой стороны кабеля для iPhone теперь может быть не только классический USB-коннектор, но и коннектор USB Type-C , внешне больше похожий на micro-USB.

У такого коннектора есть несколько преимуществ: во-первых , он, как и Lightning, симметричный, то есть вставлять в разъем его можно любой стороной, во-вторых , он гарантирует запредельную скорость передачи данных (пропускная способность – 10 Гб/сек). Кабель Lightning-USB Type-C тоже доступен в официальном магазине Apple — по цене в 2.5 тыс. рублей.
Как подключить айфон к компьютеру через USB и зачем это нужно делать?
Подключение «яблочного» гаджета к ПК через USB позволяет:
- Синхронизировать Айфон с программой iTunes : загружать в память устройства музыку и другие мультимедиа-данные, переносить заметки и контакты, передавать учетные данные.
- Создавать резервные копии той информации, которая хранится в памяти устройства, и восстанавливать данные из резервных копий.
- Проводить восстановление и обновление операционной системы.
- Освобождать память устройства (которая на вес золота) путем переноса данных на жесткий диск компьютера.
Все это сделать будет невозможно, если соединение iPhone с ПК через USB окажется нестабильным. Правильно подключить iPhone к компьютеру довольно просто:
Шаг 1 . Возьмите кабель USB и вставьте коннектор 30-Pin или Lightning в соответствующий разъем на гаджете.

Шаг 2 . Коннектор с другой стороны вставьте в любой из USB-разъемов компьютера или ноутбука.
Шаг 3 . Дождитесь звука, характерного для подключения устройства по USB. В то же время Айфон завибрирует, чтобы уведомить хозяина, что пошла зарядка.
Шаг 4 . На экране смартфона появляется сообщение «Доверять этому компьютеру? ». Подтвердите, нажав соответствующую кнопку.

Шаг 5 . На мониторе компьютера всплывает окно Автозапуска – это уже свидетельствует об успешном подключении по USB.

Закройте это окошко.
Шаг 6 . Зайдите в «Мой компьютер » — вы увидите в списке портативных устройств свой iPhone.

Шаг 7 . Нажмите на значок, и вы получите доступ к фотографиям и видеозаписям, которые были сделаны на камеру Айфона. До музыки вы таким образом добраться не сможете – придется устанавливать и запускать программу под названием iTunes .
Почему Айфон не подключается к компьютеру: возможные проблемы
Решение проблемы подключения Айфона по USB очень часто лежит на поверхности. Типична такая ситуация: пользователь подключил смартфон через кабель, дождался, когда Айфон уведомит вибрацией о зарядке – но дальше ничего не происходит ! По приведенной инструкции мы видим, что следующим шагом пользователь должен подтвердить доверие к компьютеру. «Запрос о доверии» не появляется на экране заблокированного Айфона. Достаточно просто разблокировать устройство – сообщение появится, и проблема будет решена.
Возможны и другие ошибки:
- Если вы сталкиваетесь с ошибками, сопровождающимися сообщениями SyncServer и MobileDeviseHelper , проверьте, одинаковое ли время выставлено на ПК и гаджете. Даже незначительная разница во времени может привести к отказу в подключении.
- При ошибке «Устройство USB не опознано » вставьте кабель в другой USB-порт на компьютере.
- Ошибка также может быть следствием того, что сим-карта, находящаяся в Айфоне, не соответствует требованиям устройства. Чтобы подключение произошло корректно, достаточно активировать «Авиарежим » через «Настройки ».
- Если компьютер просто не видит Айфон, проблема кроется в кабеле или в разъеме на самом гаджете. В любом из этих двух случаев пользователю придется солидно потратиться – на покупку нового «шнурка» либо на диагностику аппарата с последующим ремонтом.
Подключение через USB: «за» и «против»
Соединение USB-кабелем – не единственный способ подключить Айфон к Айтюнс и ПК в общем. iPhone с iOS версией старше 5.0 можно соединить с компьютером и через Wi-Fi. Однако большинство владельцев техники Apple «по старинке» продолжает пользоваться кабелями и вот почему:
- Подключение через кабель гарантирует высокую скорость передачи данных (для USB 3.0 – 4.8 Гбит/сек). При соединении через Wi-Fi приходится оглядываться и на то ограничение, которое выставил интернет-провайдер.
- Соединенное кабелем с ПК устройство подзаряжается, тогда как при подключении через Wi-Fi энергия, наоборот, расходуется внушительными темпами.
- Подключение через USB — очень простая процедура, а вот организовать коннект «по воздуху» сумеет не каждый.
- Только при соединении через кабель можно восстановить данные из резервной копии и произвести полный сброс настроек.
Использование USB-портов для подключения Айфона имеет и недостатки:
- Устройство фактически привязано к ПК «шнурком». Это ограничивает возможности пользователя – чтобы поговорить по телефону, ему придется прерывать «коннект».
- Гаджет занимает один из портов USB – это может оказаться проблемой, если на ноутбуке или портативном компьютере всего 2 порта.
Заключение
Подключить iPhone к ПК по USB ничуть не сложнее, чем Андроид: в любом случае возможны затруднения, но их возникновение — скорее, исключение из правил, нежели правило. Другое дело, что само по себе подключение Айфона по USB не даст пользователю широких возможностей – он сможет только копировать и удалять фото- и видеофайлы, сделанные на камеру гаджета, а для остальных операций ему придется осваивать Айтюнс. Работа с Android в этом плане куда проще: при подключении к компьютеру по USB смартфон с «зеленым роботом» определяется как флеш-накопитель.
Да, подключить iPhone или iPad к персональному компьютеру на базе Windows или Mac OS X элементарно просто и с выходом iOS 5 и iTunes 10.5 сделать это можно не только стандартным USB-кабелем. Если вам известны все способы подключения "iPhone - компьютер" и у вас с этим не возникает проблем, проходите мимо, остальным - добро пожаловать "под кат".
Возможно, прочитав заголовок, опытные iOS-пользователи забросают меня "тухлыми" комментариями и имеют на это право, ведь подключить айфон к компьютеру элементарно просто.
В рамках сегодняшней публикации мы рассмотрим способы подключения iOS-девайсов (iPhone и iPad) к персональному компьютеру на базе Windows и Mac OS X, ознакомимся с преимуществами и недостатками каждого метода и постараемся найти оптимальный.
Способы подключения iPhone к компьютеру
Изначально, подключить устройство на базе iOS к компьютеру можно было только USB-кабелем поставляемым в комплекте с устройством, но с появлением iOS 5-версии и iTunes 10.5, появился второй, более универсальный - по беспроводной Wi-Fi-сети.
На сегодняшний день (актуальна iOS 7.1.2 и iTunes 11.3), подключить iPhone или iPad к компьютеру можно 2 способами:
- USB-кабелем;
- по беспроводной сети Wi-Fi.
С первым методом проблем никаких не возникает, достаточно один конец кабеля с USB-разъемом подключить в соответствующий порт компьютера (это могут быть порты USB 2.0 и USB 3.0), а другой вставить в разъем iPhone или iPad.
Подключение айфона по беспроводной сети требует большего. Если у вас имеется беспроводной маршрутизатор и здесь никаких сложностей: в настройках iOS-устройства включите Wi-Fi (соответствующий выключатель в "Настройки -> Wi-Fi"), выберите сеть созданную Wi-Fi роутером и дождитесь подключения.
Что делать тем, у кого имеется только компьютер с Wi-Fi модулем, ноутбук например, и iOS-девайс? Необходимо создать отдельную беспроводную сеть "компьютер-компьютер", но обо всем по-порядку.
Как подключить iPhone к компьютеру USB-кабелем
В комплекте с каждым iOS-девайсом идет стандартный кабель с USB-разъемом на одном конце и 30-пиновым или Lightning-разъемом (зависит от модели iOS-девайса) на другом, в Apple-сообществе его принято называть "шнурком".
USB-кабель с 30-пиновым разъемом служит для подключения к компьютеру: iPhone 2G-4s, iPad, iPad 2, iPad 3, iPod Touch до 4G включительно.

Как создать сеть Wi-Fi для подключения айфона
Создать беспроводную сеть при помощи компьютера с Wi-Fi модулем, ноутбука например, не сложно, но для подключения к ней iOS-девайса необходимо учесть ряд особенностей.
При создании сети Wi-Fi, предлагаю воспользоваться рекомендуемыми настройками для маршрутизаторов и точек доступа Wi-Fi от компании Apple.
Создание Wi-Fi сети на Mac в OS X
Под рукой не оказалось компьютера на базе OS Windows, рассмотрим процедуру создания сети на Маке, для Windows порядок действий опишу текстом.
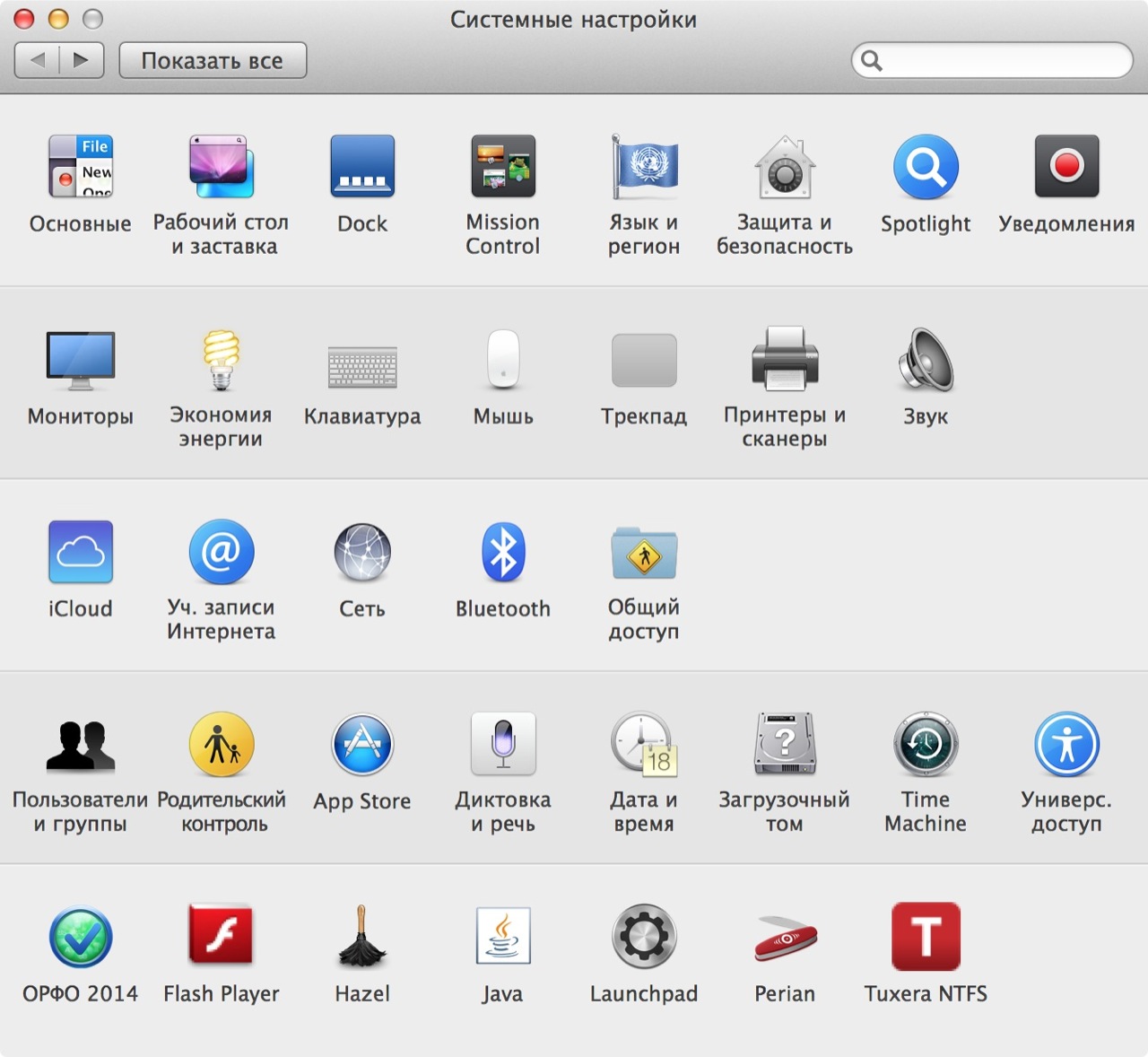
Создание Wi-Fi сети для подключения айфона к ноутбуку с Windows
Если с совместимостью iOS-девайсов с настольными или переносными компьютерами Mac нет никаких проблем (подключение стабильное), то при подключении айфона к Windows-ПК по Wi-Fi иногда возникают сложности:
- iPhone и iPad не подключаются к сети Wi-Fi с WPA2-шифрованием;
- iOS-девайсы не подключаются к сетям Wi-Fi стандарта 802.11n, если отключена функция поддержки мультимедиа в сетях WMM (Wi-Fi Multimedia) (Решение).
В среде Windows DCHP-сервер, который отвечает за назначение IP-адреса подключенным устройствам не всегда работает корректно и стабильно, следовательно, при раздаче адресов в автоматическом режиме (при включенном DHCP-сервере), беспроводное соединение "Компьютер-iPhone" может быть нестабильным. Именно поэтому беспроводному сетевому адаптеру компьютера необходимо назначить статический IP-адрес:
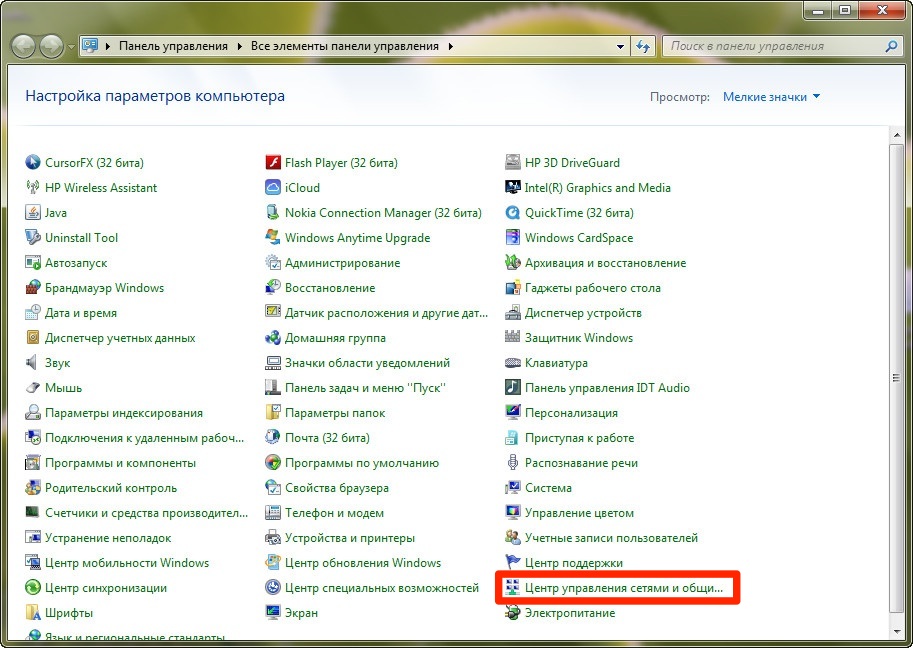
Использовать подключение айфона к компьютеру по Wi-Fi можно для беспроводной синхронизации, создания резервной копии, загрузки музыки, видео, импорта контактов, установки программ и игр из App Store и т.д.
Сравнение методов подключения iPhone, iPod Touch и iPad к компьютеру
| Возможности | USB | Wi-Fi |
| Синхронизация с компьютером | + | + |
| Восстановление прошивки | + | - |
| Обновление прошивки | + | - |
| Создание резервной копии | + | |
| Восстановление из резервной копии | + | - |
| Установка и удаление приложений из App Store | + | + |
| Загрузка музыки, видео, телешоу, рингтонов | + | + |
| Выгрузка из памяти устройства музыки, видео, телешоу, рингтонов | файловым менеджером | файловым менеджером |
| Заряжает аккумулятора | + | - |
| Разряжает аккумулятор | - | + |
| Скорость передачи данных | + | - |
| Простота настройки подключения | + | - |
| Радиус действия | - | + |
| Необходимы дополнительные аксессуары | + | - |
| Занимает свободные порты компьютера | + | - |
Как видите, каждый метод (USB-кабелем или по Wi-Fi) имеет и свои недостатки, и преимущества. Для решения отдельных задач можно использовать максимально удобный: Wi-Fi соединение позволяет "расшарить" на айфон проводное подключение к интернету, по USB-кабелю можно восстановить или обновить прошивку.
Если вам не удается подключить устройство к компьютеру по Wi-Fi, при USB-подключении ПК не "видит" айфон или возникают , пишите нам в комментариях, мы постараемся вам помочь.
Привет! А ведь действительно – как быть? Бежать за новым телефоном? Выкинуть компьютер? Варианты конечно интересные и почти наверняка действенные, но уж чересчур затратные:) Да и не стоит так горячиться, ведь проблему с подключением iPhone к компьютеру, практически всегда можно решить не прибегая к кардинальным мерам.
Для начала необходимо определить, в чем собственно заключается «загвоздка». Какое из устройств дает сбой? Сделать это просто - берем гаджет и идем к соседу (другу, на работу и т.д.) короче находим другой ПК или ноутбук. Пробуем синхронизироваться с ним, если здесь все получается, то…
Айфон не подключается к компьютеру. Причина – ПК
Да, в большинстве случаев именно он является причиной неполадок в соединении. Дабы их исключить, выполняем следующие действия:
- Первым делом, перезагружаем оба устройства. Так сказать, для профилактики.
- Пробуем различные USB порты и проверяем, например флешкой, их работоспособность. Ведь один из них может перегореть или попросту не работать.
- Не используем переходники, разветвители, удлинители и прочие приспособления для портов USB. Втыкаем кабель напрямую в системный блок.
- . Идеальным вариантом будет , и последующая самой свежей версии с сайта компании Apple.
- Отключаем стороннее программное обеспечение (антивирусы, брандмауэры). Не забываем включить их, после проверки!
- Самый радикальный шаг – переустановка операционной системы, поможет с большой вероятностью, но время отнимет…
Если же iPhone не может соединиться и с другим компьютером, то дело явно в устройстве…
Почему компьютер не видит iPhone. Причина – телефон
Какой бы надежной и стабильной не была продукция компании Apple, причиной заминок в подключении может стать и она.
Хотя чаще всего, виноваты владельцы данных устройств, доведя их до такого состоянии, что становиться удивительно, как они еще могут , а не то что синхронизироваться. Отвлекся я что-то:)
Возвращаясь к теме, пробуем выполнить следующие шаги:
- После соединения, разблокируйте телефон, вполне возможно что Вы увидите всплывающее окно с вопросом: «Доверять этому компьютеру?». Без утвердительного ответа никакой синхронизации происходить не будет, только зарядка.
- Сменить кабель. Даже при отсутствии видимых повреждений, провод может быть неисправен. Или вполне возможно дело в том, что он не является оригинальным - но в этом случае, есть возможность
- Почистить разъем на телефоне (возможно, окислился или загрязнился). Важно! Чистить очень аккуратно, в идеале доверить профессионалу. Если возьметесь делать это самостоятельно, поищите информацию в интернете, иначе можно усугубить ситуацию.
- Последним пунктом у нас идет самое печальное – сломан или вышел из строя разъем для зарядки и синхронизации. Дорога одна - в сервисный центр! По возможности обращайтесь только официальные мастерские, указанные на сайте компании.

Кстати, существует еще один беспроигрышный вариант - обратиться в службу поддержки Apple . И замучить их вопросом: «Почему мой айфон не подключается к компьютеру используя usb?». Скажу честно, я не пробовал – но думается мне ничего нового от них не услышать, а времени разговор займет немало.

Как видите, в большинстве случаев можно обойтись «малой кровью» и устранить неполадки в домашних условиях. Если же, Вы испробовали все пункты приведенные в статье, а ситуация не поменялась в лучшую сторону – iPhone по-прежнему не подключается к компьютеру, то опишите ситуацию в комментариях – будем разбираться вместе!
iPhone 4 - это сенсорный смартфон, который разработала американская корпорация Apple. Он относится к четвертому поколению iPhone и считается преемником iPhone 3GS. Рассмотрим, как подключить айфон 4 к компьютеру. Это может понадобиться в тех случаях, когда необходимо:
- загрузить фото, музыку, книги или видео в память iPhone;
- перенести контакты, заметки;
- восстановить или обновить iOS;
- создать резервные копии данных в программах iTunes и в iCloud.
Как подключить iPhone 4: инструкция
Подключение по USB
- Подключить iPhone 4 к компьютеру можно с помощью USB-кабеля, который идет в комплекте с мобильным устройством. Чтобы подключить iPhone 4 к ПК, подсоедините один конец USB-кабеля к iPhone, а второй вставьте в USB-порт компьютера.
- Помните, чтобы максимально быстро и правильно передать данные на компьютер, USB-порт должен быть стандарта 2.0. Но в любом случае вы не допустите ошибку, так как USB-разъем не войдет ни в какой другой порт, кроме USB-порта.
- Необходимо также принимать во внимание то, что не каждый разъем может поддерживать такое соединение. Так, например, при использовании USB 1.0 на компьютере часто появляется такое сообщение: «Это устройство может работать быстрее». И при установке соединения между компьютером и iPhone могут возникнуть проблемы. В первую очередь, проверьте, не поврежден ли кабель. Попробуйте использовать другой разъем или поменяйте USB-кабель.
- После того, как вы подключили iPhone 4 к ПК, зайдите в меню «Пуск» - > «Мой компьютер». Вы увидите пиктограмму iPhone. Если дополнительное программное обеспечение не установлено, iPhone будет отображаться как цифровая камера в меню жесткого диска.
- Чтобы зайти в память устройства, правой кнопкой мыши нажмите на пиктограмму айфона и выберите команду «Открыть».
- Чтобы синхронизировать iPhone с компьютером, необходимо установить программу iTunes. Скачать ее можно на сайте apple.com .
Таким образом, подключение iPhone 4 к компьютеру с помощью USB-кабеля позволяет синхронизировать данные с ПК, загружать музыкальные файлы, фото, видео, удалять или устанавливать приложения.
Подробнее о подключении iPhone к компьютеру можно прочитать в нашей статье .
Подключение по Wi-Fi
В новой версии программы iTunes 10.5 есть возможность подключить iPhone 4 к компьютеру по беспроводной сети. При этом iPhone и компьютер должны быть подключены к одной сети. Создать Wi-Fi сеть можно двумя способами:
- при помощи Wi-Fi модуля компьютера.
- при помощи Wi-Fi роутера (беспроводной маршрутизатор).
Для того чтобы подключить iPhone 4 к ПК по беспроводной сети Wi-Fi, выполните следующие действия:
- Подключаем iPhone 4 к источнику питания.
- Подключаем ПК и iPhone 4 к одной беспроводной сети Wi-Fi.
- Запускаем программу iTunes.
- В программе iTunes в меню «Устройства» выбираем модель своего iPhone.
- В меню iPhone 4 выбираем «Настройки» - > «Основные» - > «Синхронизация с iTunes по Wi-Fi» - > «Синхронизировать».
- Дождитесь окончания процесса синхронизации.
Теперь вы знаете, как подключить айфон 4 к компьютеру. В помощь вам также другие статьи из нашего сайта.



















