Установка asterisk. Установка AsteriskNOW. Инструкция по быстрой установке
Графический интерфейс администратора IP – АТС Asterisk – FreePBX, насчитывает огромное количество опций настройки, вариантов маршрутизации, подключения различного оборудования, начиная от телефонных аппаратов и заканчивая шлюзами. В статье мы опишем базовую настройку тринадцатой версии FreePBX сразу после .
Пошаговое видеоЕсли данная операция не решит проблему, вполне вероятно, что питание компьютера не может обеспечить достаточное количество топлива для тяжелых нагрузок системы. Если вы считаете, что ваш компьютер охлажден и очищен достаточно хорошо, но он продолжает гасить или перезапускать в игре, скажем, это, вероятно, неисправность источника питания.
В качестве альтернативы блок питания может только начать подавать багаж, или вы недавно обновили свою систему мощными, но энергоемкими компонентами, поэтому блок питания не отвечает потребностям ресурсоемких приложений. Просто откройте шасси и используйте небольшую щетку или переносной пылесос, чтобы аккуратно удалить как можно больше пыли и отложений. При чистке внутри ПК с помощью пылесоса не используйте мощный и не прикасайтесь к поверхности печатных плат со своим соплом. Вы не хотите непреднамеренно вырывать выступающий конденсатор или сосать резистор.
Подключение к FreePBXЧтобы подключиться к графическому интерфейсу FreePBX, нужно ввести IP – адрес Asterisk, который вы указали на этапе установки. Если вы забыли, какой IP – адрес указали, то подключите монитор и клавиатуру к вашему серверу, а затем введите данные для пользователя root, как показано ниже:
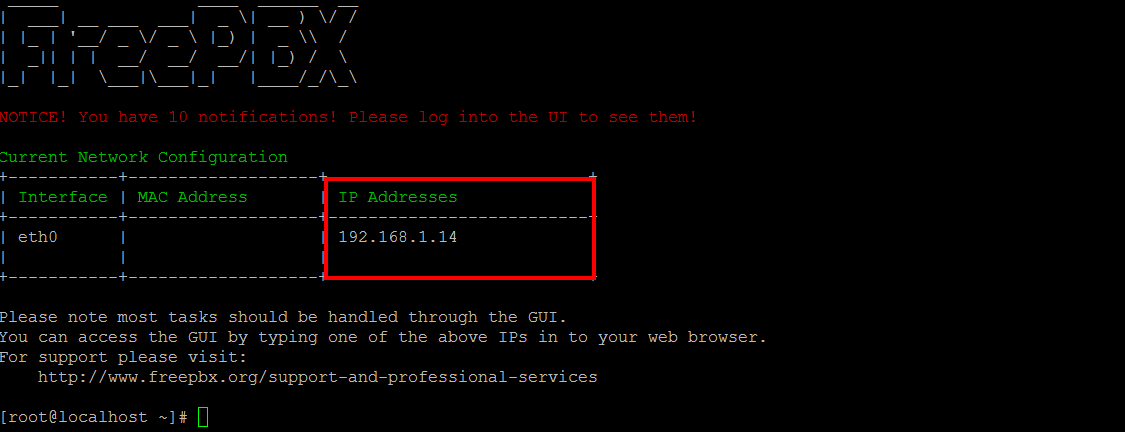
При подключении, вам будет указан IP – адрес вашего сервера. Если версия вашего дистрибутива отличается, и вы не увидели аналогичного вывода, укажите следующую команду:
Используйте пылесос экономно и удалите только самые большие отложения пыли на коробке или вентиляторах. Восстановить неисправный монитор. Если ваш экран ведет себя странно, сначала попробуйте простейшее решение: выключите и включите кабели, чтобы убедиться, что все разъемы надежно подключены.
Очень часто это устраняет проблему. Однако, если проблемы сохраняются, кабель или порты могут быть повреждены или изношены для подключения к монитору и ПК. Попробуйте использовать резервный кабель, и если монитор продолжает показывать функции, попробуйте подключить сигнальный кабель к другому порту.
# ifconfig
Вывод команды позволит вам увидеть все доступные интерфейсы и их IP – адреса.
Активация и пароль администратораПодключившись к FreePBX 13 через интернет – браузер вам будет сразу предложено создать учетную запись администратора указав логин, пароль и адрес электронной почты администратора системы. После успешного создания, выберите на главной страницу пункт FreePBX Administration и укажите созданные параметры:
Если проблема - черный экран, и вы используете дискретную графическую карту, возможно, пришло время снова открыть компьютер. Отключите сетевой выключатель, выньте шнур питания из розетки и сделайте это. Пока корпус все еще открыт, убедитесь, что вентиляторы внутри чистые, особенно на самой видеокарте. Графические адаптеры часто воспроизводят странные артефакты или генерируют неправильную цветопередачу, когда они перегреваются или находятся на грани дефекта.
Исправить поврежденную клавиатуру. Но прежде чем выбросить его с отвращением и перейти в новый магазин, проверьте, не связана ли проблема с портами. Если это так, его можно легко разрешить. Если передача ворот не влияет, вы можете искать новое устройство ввода - в настоящее время клавиатура дешевая и ее можно безопасно разместить в столбце «Расходные материалы». Сократите время загрузки системы.
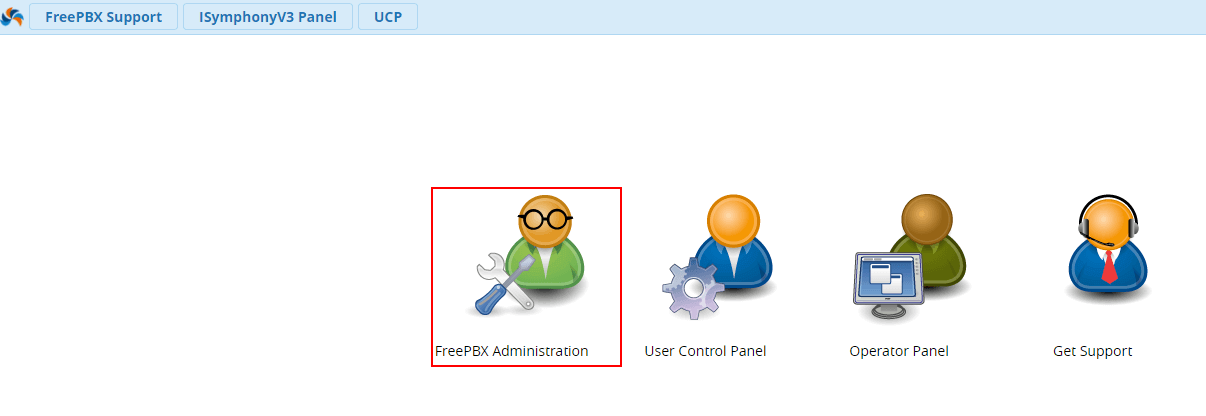
Сразу после подключение, перейдите во вкладку Admin → System Admin и нажмите кнопку Activation
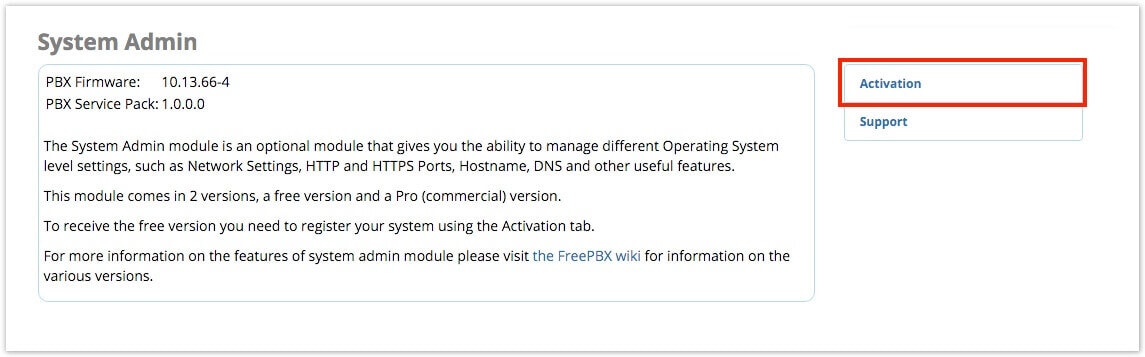
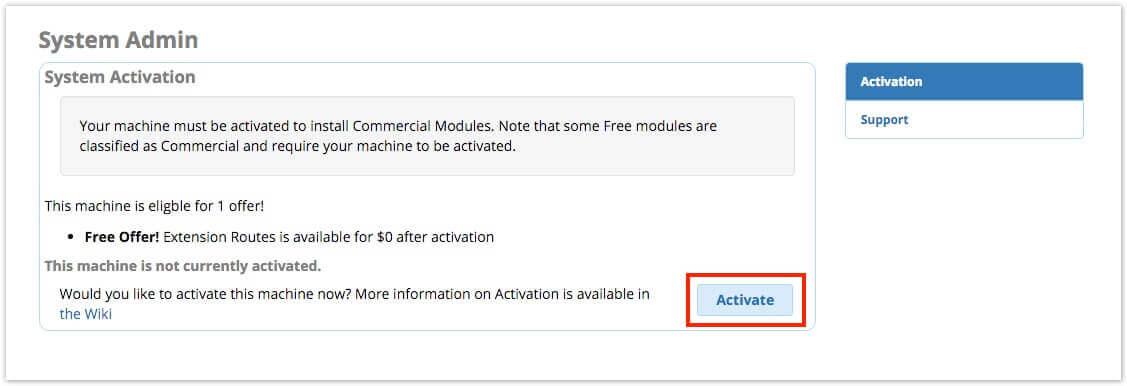
После этого, следуйте инструкциям инсталлятора. Необходимо будет указать адрес электронной почты, пароль, номер телефона и местоположение вашего сервера.
Вы можете отключить большинство этих программ, также называемых сервисами запуска, без особого риска, так как вы всегда можете вручную запустить их, если это необходимо. Вы также получите ценные секунды при загрузке операционной системы. Чтобы отключить ненужные службы запуска, нажмите кнопку, введите «Выполнить», а затем нажмите. Затем отключите ненужные службы. Используйте термопату для охлаждения горячего процессора.
Материал, о котором идет речь, также используется в видеокартах, со временем затвердевает и трещин, что делает его менее эффективным при проведении тепла между компонентами. Затем нанесите несколько капель свежего термопата и снова установите радиатор. Для получения более подробных инструкций по применению термопаста и установки охлаждающего устройства вы можете ознакомиться с нашей статьей.
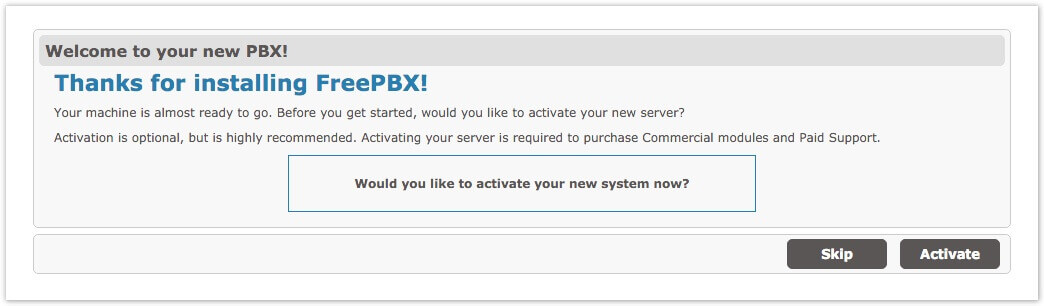 Настройки SIP
Настройки SIP
Модуль SIP Settings это графическая визуализация настроек в файле /etc/asterisk/sip_nat.conf. Здесь, с помощью графического интерфейса можно настроить важнейшие параметры, такие как настройки NAT, внешний IP – адрес и настройки кодеков. Чтобы перейти к настройке нажмите на вкладку Settings , а далее Asterisk Sip Settings .
Термопат. Падение свежего термопата достаточно для значительного улучшения передачи тепла от процессора. Для этого сначала включите устройство, которое вызывает такое окно - камера или смартфон - на ПК, и пусть устройство установит необходимые драйверы.
Прокрутите список распознанных устройств, найдите последнюю версию и измените параметр «Выбрать по умолчанию» на «Не предпринимать никаких действий». Затем нажмите «Сохранить», и «Автозапуск» больше не будет беспокоить вас при включении устройства. Запустите старое программное обеспечение в «машину времени».
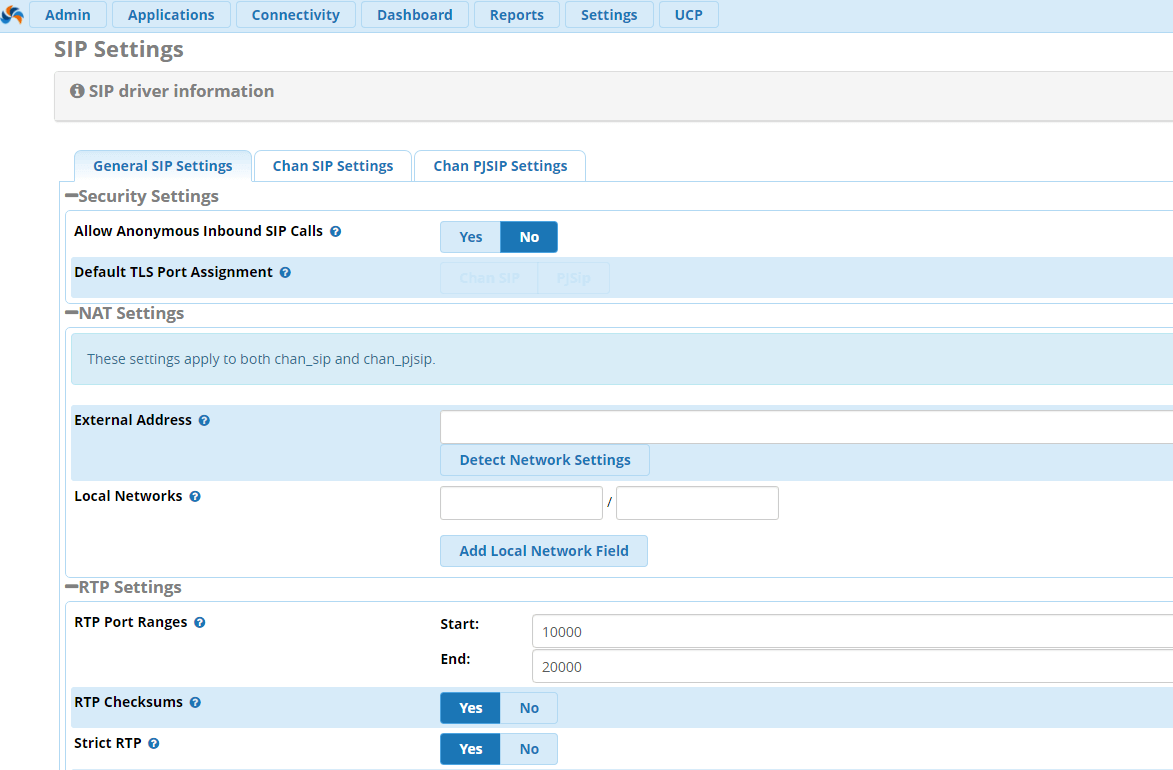
Allow Anonymous inbound SIP Calls
Данная опция позволяет разрешить, или запретить входящие звонки с неизвестных номеров. Мы советуем запрещать данный вид звонков, так как потенциально, разрешенные анонимные звонки могут стать лазейкой для злоумышленников.
Local Networks
Введите локальные (находящиеся внутри вашей сети) адреса подсетей, которым Asterisk будет доверять. Например, 192.168.2.0/255.255.255.0
Затем выберите программу «Устранение неполадок» и пропустите рекомендации по устранению неполадок, нажав «Я не вижу в списке проблем». Если все в порядке, сделайте эту конфигурацию постоянной, нажав кнопку «Да, сохраните эти параметры для этой программы».
Тогда вы готовы вернуться в классику. Очистить кабельный беспорядок. Затем мы обычно думаем, что кабели вообще должны быть отсортированы, напечатаны и записаны. С другой стороны, нет необходимости в том, чтобы управление кабелем занимало время или навязывало раздражающие манипуляции.
RTP Ranges
Укажите диапазон RTP портов. Рекомендуем все оставлять по умолчанию.
Strict RTP
Когда между двумя устройствами устанавливается RTP поток, то назначаются адреса источника и назначения. При включенной данной опции, все пакеты приходящие с другого IP – адреса буду отброшены. Мы рекомендуем не выключать данную опцию.
Достаточно следовать трем простым правилам каждый раз, когда вы подключаете новое устройство к компьютеру. Во-первых, всегда отмечайте каждый кабель. Если у вас нет самоклеящихся этикеток, толстая бумага и ручка могут выполнять эту работу. Маркируйте на каждом конце кабелей так, чтобы его не нужно отслеживать.
Во-вторых, сделайте то же самое с контактами и портами. И, наконец, предотвратить кабельное хаос, организовав несколько простых каналов маршрутизации. Нет необходимости в чудесах техники - кабель можно также сделать из салфетки, наклеенной небольшой лентой, но она отлично справится с сохранением чистоты и порядка за столом.
Codecs
Галочкой отметьте нужные кодеки.
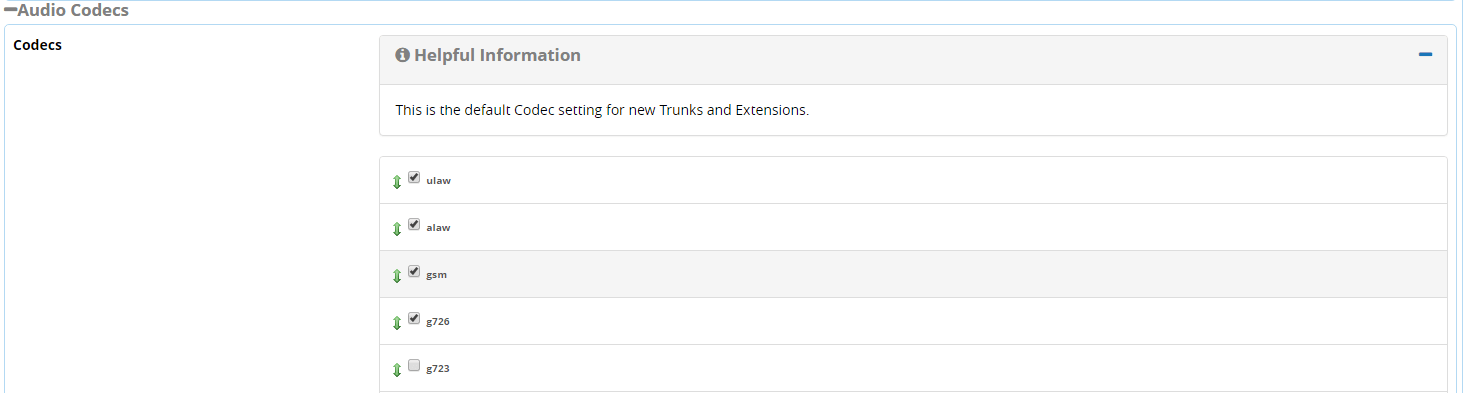 Настройка NAT в FreePBX
Настройка NAT в FreePBX
В большинстве случаев, если администратор обнаруживает проблему односторонней слышимости, или то, что звонки обрываются спустя несколько секунд разговора – проблема в NAT. Вот что нужно сделать, чтобы избавиться от этой проблемы: в настройка модуля Asterisk SIP Settings , переходим во вкладку Chan SIP Settings и отмечаем следующее:
Автоматизация задач обслуживания. После запуска нажмите кнопку «Создать базовую задачу», чтобы запланировать простую задачу автоматического выполнения, Мастер мастера спросит вас, как часто вы хотите запустить задачу и какую программу запускать. Затем перезагрузите компьютер, и вам больше не нужно будет вводить пароль. Верните режим спящего режима.
Для этого сначала определите параметры питания вашей системы. Прокрутите вниз, пока не дойдете до раздела «Настройки выключения». Установите флажок «Спящий режим» и нажмите «Сохранить изменения». Вы можете сделать это, изменив параметр «Настройки питания и спящего режима» в меню «Системные настройки» вашей системы. Устранить блокировку экрана.
NAT
- yes
IP Configuration
- Static IP
Override External IP
- введите ваш внешний IP - адрес
Обязательно укажите в настройках Local Networks в предыдущей вкладке вашу локальную подсеть. Помимо этого, пробросьте на вашем маршрутизаторе порт 5060 и диапазон портов из параметра RTP Ranges , по умолчанию равный 10000-20000
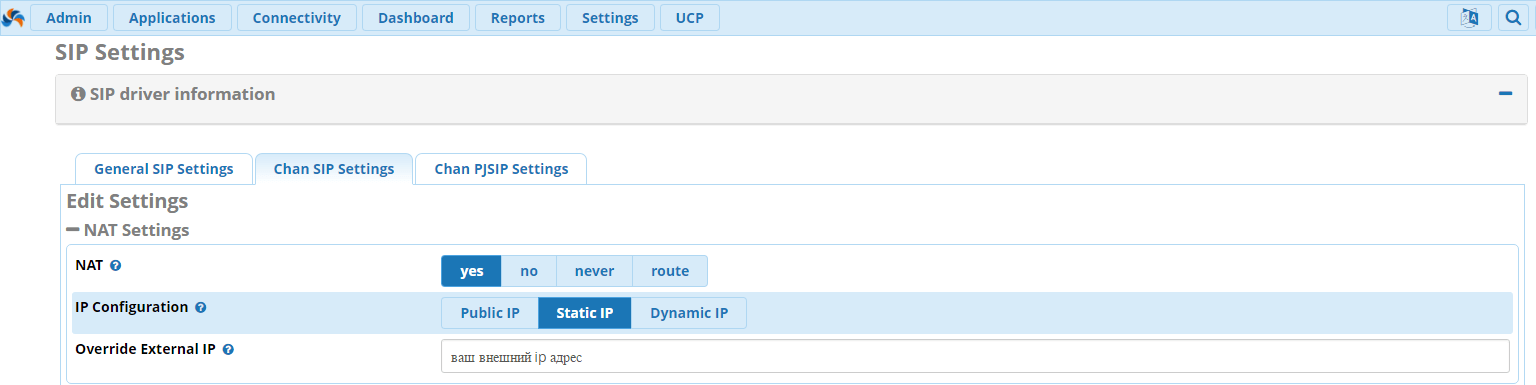
Настройка сетевых параметров FreePBX
Дважды щелкните значок «Не отображать экран блокировки» на главной панели, чтобы открыть новое окно. С этого момента экран не будет заблокирован. Чтобы создать пароль «картинки», перейдите в меню «Пуск» и найдите параметр «Пароль изображения». В категории «Результат поиска» выберите команду «Изменить для создания пароля изображения», чтобы открыть мастер, который поможет вам выполнить задачу. В открывшемся окне настроек ПК выберите «Создать пароль изображения» и введите свой текстовый пароль, чтобы подтвердить свою личность.
Наслаждайтесь изображением, чтобы служить палитрой, и придумайте сочетание кликов, кривых и прямых линий, чтобы установить свой пароль жестов. Конечно, важно помнить направление письма и направление всех линий, которые вы рисуете на экране. Загрузка непосредственно в рабочий режим.
Есть три важных пункта данной настройки:
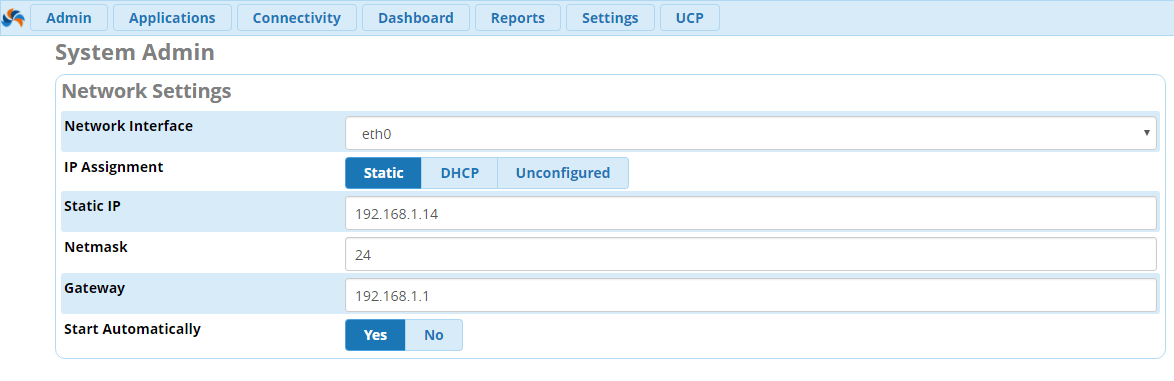
Здесь мы настраиваем следующие опции:
Вот почему мы покажем вам ниже, и хорошо, что это очень просто и состоит всего из нескольких шагов. Щелкните правой кнопкой мыши в любом месте пустого пространства на панели задач и выберите «Свойства». Затем перейдите на вкладку «Навигация» и установите флажок Переход на рабочий стол вместо «Старт при входе».
Нажмите «ОК», а затем перезапустите. Защитите семейный компьютер для детей. Конечно, первым шагом является создание отдельных учетных записей для ваших наследников. После того, как вы закончите эти настройки, вы сможете получать отчеты о деятельности детей с этого компьютера непосредственно на свой личный или бизнес. Но это также может быть проще - путем установки вашей кнопки останова. Нажмите ссылку «Завершение работы» и нажмите «Готово». Новый ярлык должен появиться на рабочем столе со значком по умолчанию, но вы можете изменить его с помощью большой красной кнопки питания, например, щелкнув его правой кнопкой мыши и выбрав «Свойства».
- Network Interface - сетевой интерфейс, то есть конкретная сетевая карта (NIC)
- IP Assignment - выберите Static чтобы настроить статический IP - адрес
- Static IP - введите IP – адрес сервера
- Netmask - маска сети
- Gateway - шлюз по умолчанию
- Start Automatically - старт при загрузке сервера

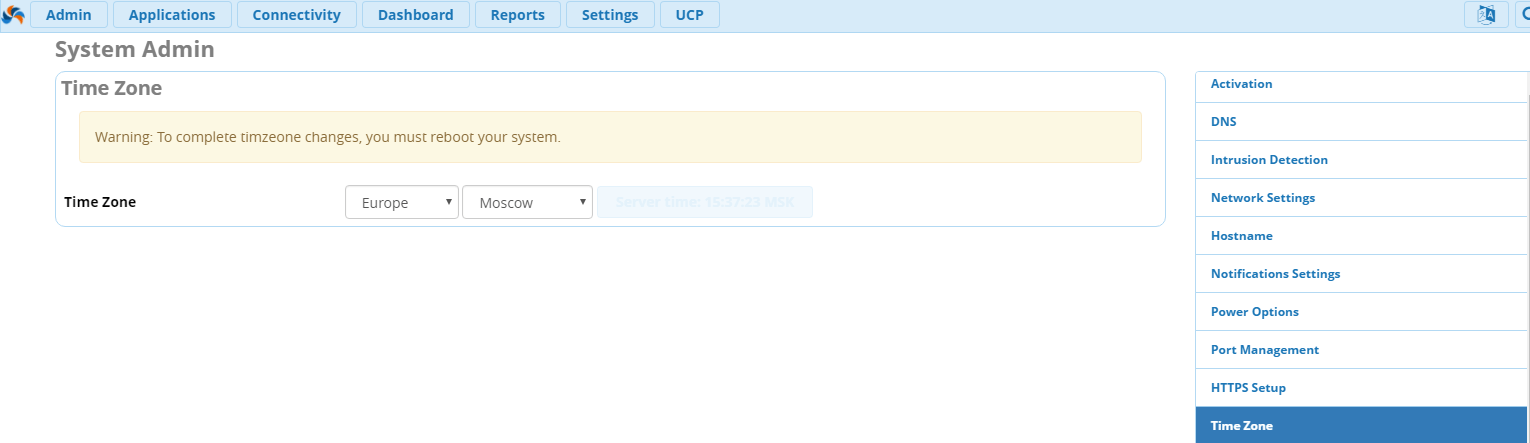
Настроим уведомления нашего сервера Asterisk, при таких сбоях, как например малое дисковое пространство или сбой в работе RAID массива:
Затем откройте вкладку «Ярлык», нажмите кнопку «Изменить значок» и выберите изображение. Но будьте осторожны: нажатие новой кнопки питания немедленно выключит ПК, не спросив, уверены ли вы в этом. Чтобы указать новые программы по умолчанию, используемые компьютером для открытия стандартных типов файлов, щелкните правой кнопкой мыши в нижнем левом углу рабочего стола, чтобы открыть панель управления. Вы также можете выполнить поиск программ по умолчанию на главном экране.
Оттуда выберите опцию «Безопасный режим с использованием сети» и нажмите. Затем запустите антивирусную программу для сканирования вредоносных программ. Затем установите лучший антивирусный сканер. Он также может быть бесплатным, но приятно иметь проактивную защиту, которая защищает вас от интернет-угроз. Безопасный режим. Если вы подозреваете заражение, вам нужно будет загрузить систему в безопасном режиме в режиме сети, чтобы вы могли использовать онлайн-антивирусное программное обеспечение.
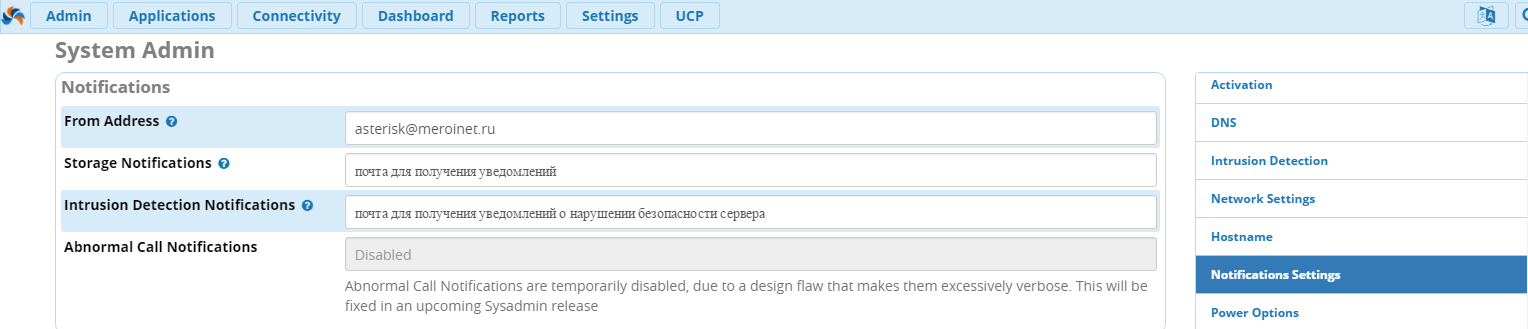
Производим настройку следующих опций:
- From Address - адрес электронной почты, который АТС будет указывать как адрес отправителя при формировании письма
- Storage Notifications - почта для уведомлений о проблемах с хранением данных (сбой RAID или нехватка места на дисках)
- Intrusion Detection Notifications IP - почта для уведомлений о вторжениях или попытках взлома сервера
Конфигурация системы безопасности
Сделать скомпрометированный пароль. Фокус в том, чтобы использовать пропущенную фразу, т.е. логически связанная строка слов вместо одного слова - это предотвратит стандартный трюк хакера, словарь лексики. Всегда используйте пропущенную фразу, содержащую не менее 8 символов, и избегайте стандартных вещей, таких как ваши собственные имена, даты рождения и имена спортивных команд. Добавьте смесь цифр, букв верхнего и нижнего регистра и даже некоторых специальных символов в пароле.
Конечно, это хорошая идея выбрать легкую для запоминания фразу, но не стесняйтесь проявлять оригинальность. Обязательным первым шагом является резервное копирование всех ценных файлов на внешнем устройстве хранения. Однако, когда ваша система спрашивает, следует ли выбрать «Обновить установку» или «Пользовательская установка», выберите первый вариант - он предоставит вам новую установку операционной системы, не касаясь настроек и личных файлов. Это займет некоторое время, обычно от 15 минут до 1 часа, в зависимости от объема данных, которые вам нужно обрабатывать во время освежения.
В Asterisk встроена система обнаружения вторжений – Fail2Ban. Для настройки системы перейдите во вкладку Admin → System Admin → Intrusion Detection
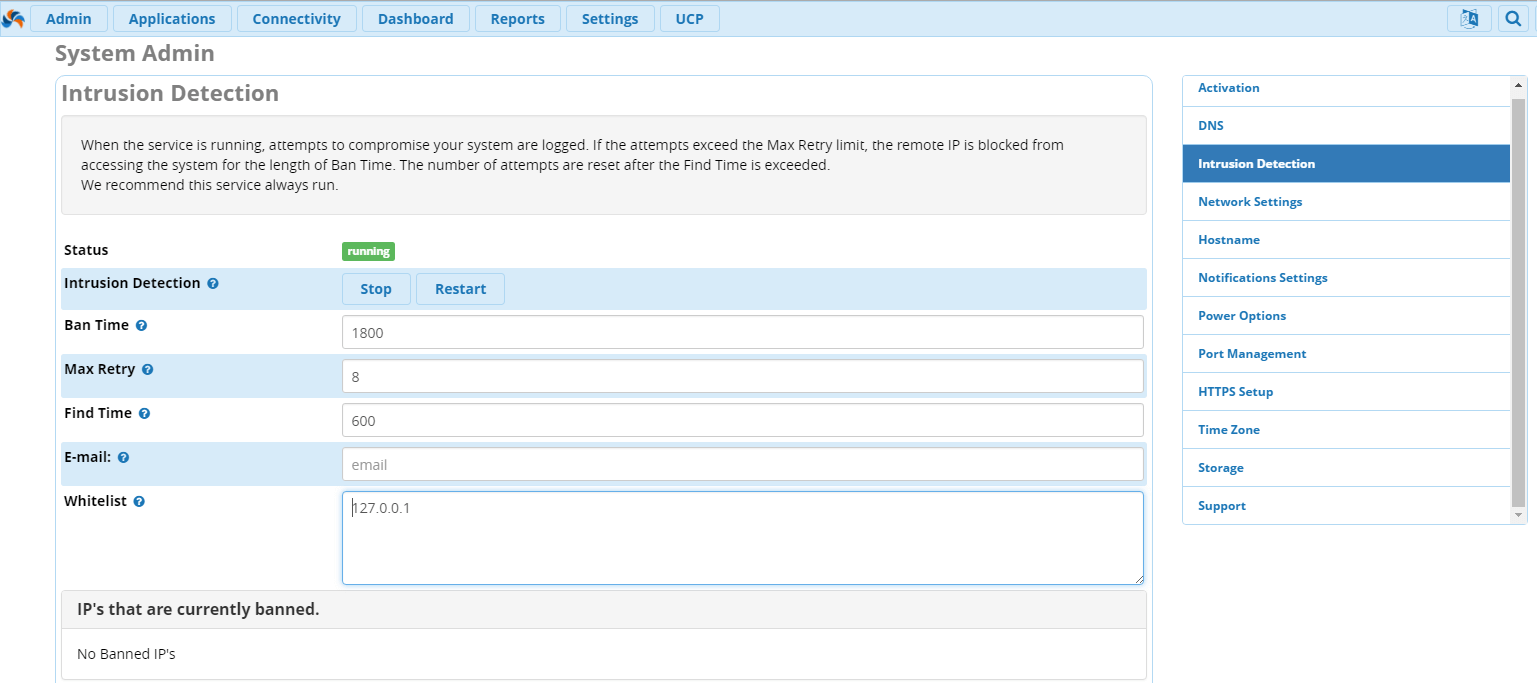
Система гибкая, и, порой реагирует когда не нужно:) Поэтому, советуем заранее вносить в Whitelist перечень нужных IP – адресов, таких как IP SIP – прокси, адреса шлюзов, например FXS. Порой, бывает так, что в бан попадает IP – адрес FXS шлюза, к которому подключены все офисные аналоговые телефоны.
Создание плохо работающей сети. Затем перезагрузите маршрутизатор: отсоедините его от электрической розетки, подождите около 30 секунд и включите его снова. Пока вы ждете, вы можете перезагрузить компьютер в любом случае. Интересно, что этой древней терапии все же удается вылечить большинство сетевых «болезней». Если он по-прежнему не работает, попробуйте подключиться к Интернету с другого компьютера в Интернете. Если вы терпите неудачу, проблема может быть у поставщика услуг. Если это не так, вам может потребоваться перенастроить маршрутизатор, который, возможно, был прослушан.
- Status - мы рекомендуем всегда контролировать состояние Fail2Ban, чтобы статус был running
- Intrusion Detection - в данном пункте можно остановить и перезапустить службу.
- Ban Time - время в секундах, которое IP – адрес будет находиться в статусе блокировки
- Max Retry - количество попыток подключения к АТС, которое пользователь может осуществить в течение Find Time.
- Find Time - время, в течение которого у пользователя есть Max Retry попыток подключения к системе.
- E-mail: - адрес электронной почты, на которую будут отправляться уведомления о внесении нового IP – адреса в бан.
- Whitelist - список заранее внесенных IP – адресов, которым доверяет администратор.
Настройка внутренних номеров
Для настройки телефонных аппаратов и создания внутренних номеров перейдите во вкладку Applications → Extensions . Процесс создания внутренних номеров (Extension) мы описали в статье по ссылке ниже:
Настройка SIP - транка
Подключение к провайдеру является важнейшим этапом в настройке вашего сервера IP - АТС Asterisk. Именно настройки провайдера, позволят нашим пользователям совершать исходящие, и принимать входящие вызовы. Для настройки SIP – транка перейдите во вкладку Connectivity → Trunks . Процесс создания SIP - транка подробно расписан в статье по ссылке ниже:
Настройка маршрутизации
После того, как мы настроили внутренние номера и SIP – транки для подключения к провайдеру, нам необходимо настроить маршрутизацию вызова. В рамках данной настройки, мы будем учить наш сервер Asterisk как обрабатывать входящий и исходящие вызовы. b>Connectivity → Inbound/Outbound Routes . Данный процесс мы подробно описали в статье по ссылке ниже:
Так как наш Астериск будет установлен в небольшой компании, мы планируем сделать голосовое меню, в котором будем помогать пользователям быстрее связаться с нужным человеком. Настройка голосового меню (IVR), регламентируется в модуле IVR, консоль конфигурации которого располагается во вкладке Applications → IVR . Настройку вы можете найти по ссылке ниже::
Полезна ли Вам эта статья? Пожалуйста, расскажите почему?Нам жаль, что статья не была полезна для вас:(Пожалуйста, если не затруднит, укажите по какой причине? Мы будем очень благодарны за подробный ответ. Спасибо, что помогаете нам стать лучше!
Обратитесь к разделу , если Вам необходимо инсталлировать АТС, которая должна справляться с большой нагрузкой, и Вы не уверены потянет ли ее Ваше программное и аппаратное обеспечение.Операционные системы: сервер Asterisk прекрасно работает на Linux системах, также была проделана большая работа участниками проекта по портированию сервера Asterisk на BSD платформу, включая FreeBSD, OpenBSD и Mac OS X. Однако, драйвер zaptel и драйверы ISDN каналов могут не поддерживаться на этих платформах. Обратитесь к разделу Операционные системы для сервера Asterisk, чтобы получить, специфичной для каждой операционной системы, информацию.В качестве альтернативы, Вы можете использовать методы, описанные на нижеприведенных страницах: Asterisk Install CDROM Asterisk Bootable CDROMИнструкция по быстрой установкеПрочтите раздел 10-минутный обзор сервера Asterisk, если Вы хотите узнать, что же может делать сервер Asterisk. В противном случае, этот раздел можно пропустить.Прочтите раздел Пошаговая инструкция по инсталляции Asterisk, где найдете информацию, начиная с настройки линукса, до первого телефонного вызова червез Ваш Asterisk. http://www.automated.it/guidetoasterisk.htm http://asterisk.net.au/ Руководство по инсталляции сервера Asterisk от гуру этого дела Требования к системе Вам не нужно ни какое специфичное оборудование для инсталляции и запуска сервера Asterisk. Необходимости в звуковой карте нет.Вам необходимо установить следующие программные пакеты перед компиляцией Asterisk: Исходники ядра (kernel sources)Заголовочные.h файлы для Вашего ядра (kernel headers)bison (необходим для обработки выражений в файле )Пакеты: openssl и openssl-dev или libssl-devlibnewt: необходим для работы интерфейса управления astman. Для сервера Asterisk он не требуется, но без этого пакета у Вас не будет приложения astman, которая является отдельной программой.Вам более не нужно устанавливать пакеты "readline" и "readline-devel" для Asterisk. Сервер поставляется со своей реализацией пакета "readline", который называется "editline".Если Вы планируете использовать дополнения для работы с базой mysql, установите пакеты для mysql, mysql_devel & mysql serverЕсли Вы планируете использовать интерфейсные карты от Digium, то Вам необходимо будет установить модуль ядра для поддержки драйвера устройства Zaptel, перед тем, как Вы сможете использовать их в Asterisk. Однако, может вы хочется сначала скачать и установить Asterisk - протестировать работу SIP и IAX телефонов - и уже после этого добавить поддержку для ваших карт Digium. Обратите внимание на секцию утилиты сторонних разработчиков на основной странице посвященной , на предмет получения информации о следующих приложениях:Музыка ожидания (music-on-hold): использование mpg123voicemail: для него требуется sendmail, для отправки уведомлений по Email.call detail recording: Сервер Asterisk может записывать эту информацию в CSV файлы, в базу данных PostgreSQL или в SQLite. Обратите внимание на пакет дополнений asterisk_addons из SVN .odbc: для хранения и получения данных из других баз данных (отличных от MySQL).кодек speex: требуется установка дополнительных библиотек.Синтезатор речи: FestivalРаспознавание речи: интеграция с приложением Sphinx.



















