Программа для скачивания с youtube на айфон. Скачиваем видео с YouTube на iPhone и iPad.
Данная публикация будет полезна тем пользователям, которые ищут ответ на интересный вопрос о том, как скачивать видео с Ютуба на айфон . Этот запрос пользуется огромной популярностью среди большого количества владельцев техники Apple, ведь сама процедура загрузки видеороликов не так проста, как может показаться на первый взгляд. Вместе с тем, если вы самостоятельно ее проделаете несколько раз, пользуясь данной инструкцией, вы поймете, что ничего сложного в этом нет. Ранее на нашем сайте мы уже рассматривали подобный вопрос, но тогда мы говорили о том, . Для закачки видео на свой айфон, нам нужно будет воспользоваться некоторыми сторонними ресурсами и приложениями. Во-первых, нам нужно загрузить и установить на телефон приложение Dropbox , которое можно бесплатно скачать App Store. Dropbox – это ваше хранилище для различных файлов. Также еще один полезный ресурс – это savefrom.net , с помощью которого можно сохранять видеофайлы с различных онлайн-сервисов, в том числе и с видеохостинга Ютуб. Вы нашли какой-либо ролик, набравший , и захотели его в свою коллекцию. Чтобы не потерять это видео, его нужно сохранить, но под рукой лишь ваш айфон. Не надо расстраиваться, ведь с помощью только лишь айфона и мобильного интернета вы сможете очень легко сохранить тот или иной видеоролик. Заходите в свое приложение Ютуб, дальше коснитесь стрелки, как показано на первом рисунке внизу.
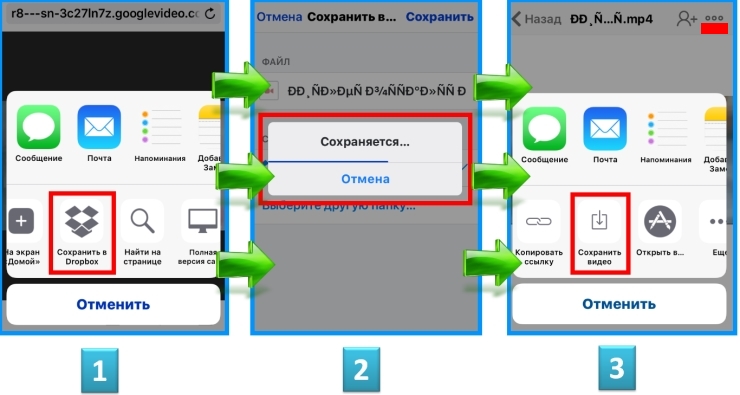
После проведения данной операции откроется окошко сохранения файла (2 – на картинке внизу). Дождитесь сохранения и загрузки файла. После этого коснитесь файла в дропбоксе, дальше нажмите на троеточие справа в верхнем углу вашего экрана (смотри рисунок 3 внизу). В открывшемся окошке выбирайте пункт «Сохранить видео», как показано на картинке 3 вверху. Приложение Dropbox запросит доступ к вашей папке «Фото». Разрешаете доступ и сохраняете видеофайл. Найти сохраненный ролик вы сможете в своей папке «Фото» или коснувшись значка камеры на вашем айфоне. Вот теперь вы проделали все, что нужно, чтобы сохранить ролик с YT на свой Iphone.
Кроме всего вышесказанного, интерес представляет и обратная задача – загрузить видео с айфона на Ютуб . Стоит сразу сказать, что эта задача намного проще, нежели предыдущая. Для того, чтобы выложить ролик на Youtube со своего айфона, вам понадобится войти в свой аккаунт и коснуться иконки, как показано на рисунке 1 ниже (выделено синим цветом). После этого вы увидите на странице значок видеокамеры (выделен желтым цветом).

Коснитесь этого значка. Дальше Ютуб запросит доступ к микрофону и медиатеке. Разрешаете программе доступ (скриншот 2 вверху). После этого выбираете любое видео на айфоне, редактируете его, если нужно и нажимаете на кнопку «Далее» (см. скриншот 1 ниже).

После нажатия на кнопку «Далее» откроется окно (2 — на картинке вверху), в котором нужно добавить информацию по загружаемому видеоролику. Вводите название и описание видео и нажимаете кнопку «Загрузить». Все, теперь видео загружено на ваш . Теперь оно доступно для просмотра пользователями и вашими .
Давайте будем честными друг перед другом! — Все полноценные посетители интернетов любят смотреть видео ролики на сайте YouTube. Некоторые люди там даже «живут» и это можно понять и простить… Ну там ведь столько интересного и прикольного (и столько же бестолкового и ненужного, кстати). Жаль что для просмотра видео всегда требуется наличие более менее сносного подключения к сети… Хотя НЕТ! Ведь можно скачать YouTube ролики на iPhone или iPad, а просмотреть их в любое удобное для вас время.
В этой статье я расскажу как это сделать.
Я уже давно использую следующий подход к просмотру видео: скачиваю с YouTube на iPhone кучу видео роликов и по мере появления свободной минуты (в транспорте, в очереди, по пути в гараж…) просматриваю их один за одним, а затем удаляю. Стараюсь экономить драгоценные минуты своей жизни… Ведь надо все успеть! А время, как вы знаете, ресурс невозвратимый!
По традиции, я предлагаю на ваш выбор несколько способов скачивания видео с YouTube на iPhone. Первый способ — при помощи iOS приложения. Второй способ — при помощи компьютера с дальнейшим копированием видео на iPhone.
С недавних пор YouTube изменил условия на своем сайте, согласно которым скачивание видео контента при помощи приложений для оффлайн просмотра ЗАПРЕЩЕНО. Условие есть, но опыт показывает что не все разработчики к нему прислушиваются. Приложения для скачивания видео с YouTube все-таки пробираются в App Store, но со временем таким же образом и вылетают оттуда. На замену им приходят подобные приложения и почти всегда от тех же разработчиков. Такая вот текучка получается. Поэтому вводите в поле поиска в App Store запрос «скачать видео » и устанавливайте парочку первых приложений из выдачи. Ориентируйтесь по описанию и рейтингу.
На данный момент App Store выдает довольно много приложений по запросу «скачать видео». Я бы остановил свое внимание на первых двух, т.к. они обычно являются наиболее популярными, а значит наиболее рабочими. Я специально не привожу названия приложений, т.к. выдача постоянно меняется. Приложения держатся в топе не так долго, т.к. Apple их выкидывает из App Store, но им на замену приходят навые такие же с другим названием.
По сути все эти программы являются обычными браузерами, которые позволяют скачивать видео с любых сайтов (не только с YouTube).
Скачать видео с YouTube на iPhone при помощи iOS приложения
Как вам уже стало понятно из названия данного метода, нам потребуется определенное iOS приложение из App Store. Скажу сразу что этот метод является самым оптимальным и действенным. Для скачивания видео вам не понадобится компьютер. Давайте разберем все пошагово.
ШАГ 1 Скачиваем из App Store одно из приложений, которое вы нашли в App Store по запросу «скачать видео»
ШАГ 2 Запускаем скачанное приложение и переходим в раздел Браузер
(кнопка внизу экрана). В адресной строке вводим: m.youtube.com
ШАГ 3 Находим необходимое вам видео и запускаем его. Когда изображение развернется на весь экран, тапните по экрану для отображения кнопок управления. Среди них вы увидите подсвеченную дискету. Это и есть кнопка для скачивания видео с YouTube. Кликаем по дискете и выбираем Скачать
в появившемся снизу окошке
ШАГ 4 Выбранное видео начнет кешироваться (скачиваться) на ваше устройство. Просмотреть статус скачиваемых видео можно на странице Загрузки
. Получить доступ к сохраненным роликам можно в разделе Файлы
.
Ну вот и все! Теперь скачанное YouTube видео у вас на iPhone. Просматривать ролики можно только в программе, которую вы скачали в начале этого метода. Если вас задолбали рекламные вставки, избавьтесь от них обновив программу до PRO версии (за 0,99$).
Если по какой-то причине у вас нет возможности или желания скачивать приложения из App Store, выход тоже есть. И это станет следующим способом скачивания YouTube видео на iPhone.
Сохраняем видео с YouTube на компьютер — затем записываем на iPhone
Не понравился первый способ? Пробуй второй! Сейчас мы сохраним видео с сайта YouTube на компьютер, а затем перекинем его на iPhone.
ШАГ 1 Находим в YouTube видео, которое вы хотите скачать на iPhone
ШАГ 2 В верхней части браузера (из адресной строки) выделяем и копируем адрес URL, ведущий на страницу YouTube с этим видео
ШАГ 3 Теперь заходим на сайт savefrom.net, вставляем скопированный URL в строку с надписью «Просто вставь ссылку
» и нажимаем ENTER 
ШАГ 5 Справа от кнопки Скачать можно выбрать формат и качество ролика. Нам необходим формат MP4 или 3GP . Качество выбирайте на свое усмотрение. Из собственного опыта могу сказать что ролики в качестве 720p запускались на iPhone на ура, тогда как 360p даже не хотели переписываться на iPhone.
Итак, теперь у вас на компьютере есть видео файл в подходящем для iOS устройств формате. Все что нам осталось сделать, это переписать видео файл на телефон или планшет. На сайте есть отдельная статья «
Видеохостинг YouTube запрещает публиковать в App Store и Google Play приложения для загрузки видео из видеохостинга. По этой причине многие клиенты YouTube для iOS и Android не проходят модерацию в магазине приложений, но что же делать, если все же необходимо скачать видео с YouTube для просмотра в дороге?
Владельцам iPhone и iPad с джейлбрейком существенно проще, так как существует джейлбрейк-твик, добавляющий возможности для загрузки видео прямо в официальный клиент YouTube. Решение для загрузки видео с YouTube на iOS без джейлбрейка все же существует, причем оно довольно удобное и простое.

Появится меню сохранения файла в облачное хранилище Dropbox. Можно сразу же переименовать файл перед его загрузкой в «облако», либо сразу нажать на кнопку «Сохранить» . После нажатия на кнопку сохранения, начнется процесс сохранения и загрузки файла в облачное хранилище. Как только процедура будет завершена, окно загрузки закроется автоматически и вновь откроется браузер Safari.

Чтобы просмотреть скаченный файл запускаем приложение Dropbox и открывает корневую директорию. Здесь нас уже ждет файл, который мы загрузили в «облако» ранее.

Чтобы иметь к нему доступ в отсутствии интернета нажимаем на стрелочку вниз справа от названия файла и выбираем «Доступ в авт. режиме» . Теперь можно открывать раздел «Авт. режим» и в любое время просматривать скаченный видеоролик с YouTube.

Присоединяйтесь к нам в
Обновлено : Apple поменяла правила и информация в данной статье неактуальна, НО мы нашли два новых способа загрузки видео к себе на гаджет. Перейдите по двум ссылкам и выберите понравившийся:
Ниже можно пропустить…
Казалось бы, что загрузить видео с YouTube на iPhone проще простого. Попробуйте и столкнетесь с ситуацией, когда сказать намного легче, чем сделать.
Пожалуй, самым популярным устройством, которое развлекает нас в долгой и утомительной дороге, остается смартфон. Лично я перед вынужденным отъездом в самый последний момент задаюсь вопросом: «какой фильм смотреть в дороге» и на поиски достойной киноленты попросту не остается времени. В таком случае есть запасной – более практичный вариант: загрузить пару выпусков любимого телешоу с YouTube…
Финал моей последней поездки печальный – мне осталось довольствоваться загруженной ранее музыкой, а все потому, что популярные «всеядные» загрузчики, опубликованные в App Store, с недавнего времени отказываются загружать контент с видеохостинга YouTube.

Кто ищет – тот находит. И в этот раз мне пригодилось приложение Video Download Browser . Помимо удобного алгоритма поиска и моментальной загрузки требуемого контента в память iPhone, Video Downloader Browser позволяет добавлять скачанные видеоролики в родную галерею iOS-девайса . Но обо всем по порядку.
Примечание! Apple без объяснения удаляет подобные Video Downloader Browser из магазина приложений. В связи с этим, утилиты становятся недоступными для загрузки. В поисках альтернативы может потребоваться смена магазина. Актуальные утилиты для загрузки:
Video Downloader Browser распространяется бесплатно, но предусматривает встроенные покупки за возможность безлимитного количества загрузок и избавления от надоедливой рекламы. Впрочем, за время использования приложения я скачал свыше 15 роликов, добавил их в галерею iOS и удалил из приложения, а с всплывающими баннерами попросту смирился. Никаких ограничений обнаружено не было.

Главное меню приложения представлено несколькими вкладками. Самая важная из них – Браузер, по функциональности полностью копирующий минимализм мобильной версии Safari. Открываем Youtube, находим требуемое видео и запускаем на проигрывание.

Сразу после старта Video Downloader Browser выведет всплывающее оповещение с предложением загрузить контент. Соглашаемся. Средняя скорость скачивания напрямую зависит от пропускной скорости вашего интернет-канала и не ограничивается как у ряда подобных (и уже не работающих) клиентов. Состояние загрузки вы можете увидеть на панели Загрузки , а готовые ролики – на вкладке Видео .

Среди главных достоинств Video Downloader Browser следует отметить возможность добавления скачанных роликов в галерею смартфона без необходимости синхронизации с Mac или PC. Нажмите на знак «i» и выберите пункт Сохранить в Camera Roll .

Видео тут же попадет в iOS-галерею, где вы можете редактировать его, обрезать, расшаривать, делиться и выполнять все привычные функции, которые можно делать с «родными», снятыми на iPhone записями.
Приложение Video Downloader Browser позволяет создавать собственные плейлисты и имеет встроенный видеоплеер; позволяет проигрывать видео с ретрансляцией посредством Air Play и поддерживает загрузку не только с хостинга YouTube , но и прекрасно «сотрудничает» с Vimeo и рядом сайтов со встроенными видео.
Мне нужно больше инфы:
Существует как минимум два действительно работающих способа загрузить видео с YouTube прямо на iPhone и iPad не прибегая к помощи компьютера: это приложение для автоматизации Workflow и связка SaveFrom.net + Dropbox. Оба способа относительно просты, но потребуют от вас нескольких действий.
Загружаем видео с помощью Workflow

Загружаем видео с помощью связки SaveFrom.net + Dropbox


Ещё один обходной путь, которым приходится пользоваться из-за ограничений iOS. С помощью вышеупомянутого сервиса SaveFrom.net мы можем получить прямую ссылку на YouTube-видео, а с помощью расширения Dropbox - сохранить его в облачную папку. Работает это вот так:
Не такой большой выбор, но уж что есть, то есть. На описанные выше способы не распространяются ограничения YouTube и App Store, поэтому можно гарантировать, что они будут работать и в будущем. Если вы знаете о других актуальных решениях, поделитесь ими в комментариях.



















