Установка виндовс 10 с флешки.
Способ, как установить Windows 10 с флешки, не представляет собой ничего сложного для опытного пользователя операционных систем Microsoft.
Тем же, кто устанавливает такую платформу впервые или раньше сталкивался с уже готовыми и установленными на диске дистрибутивами, стоит узнать несколько нюансов – от создания загрузочного носителя до особенностей .
Cодержание:
Создание загрузочного USB-носителя
Для создания загрузочной флешки с операционной системой Windows 10 пользователю понадобится накопитель объёмом не меньше 8 ГБ – размер записываемых файлов, в зависимости от выбранного варианта платформы, может достигать 6,5 ГБ.
Также следует предусмотреть наличие на , куда будет устанавливаться Виндоус, не меньше 16 ГБ места – хотя, с учётом обновлений и системных программ, желательно оставить от 40 до 60 ГБ.
Для быстрой работы системы лучше всего, если она будет установлена на твёрдотельном накопителе SSD – такой вариант обойдётся дороже, поэтому большую часть приложений (в том числе, и игры) стоит устанавливать на .
Следует знать : Для установки обычно освобождают или создают целый раздел диска. Установка в уже существующий и даже заполненный информацией том не запрещается, но и не рекомендуется, так как может создать лишние проблемы при переустановке системы.
Следующий этап создания флешки с системой заключается в скачивании соответствующего образа с официального сайта Microsoft (например, 32-разрядную или 64-разрядную версию системы).
Нежелательно устанавливать систему с посторонних ресурсов – кроме того, что такие платформы нелицензионные, вместе с ними можно скачать и вредоносный код.
После этого можно скачать и установить программу записи дисков из образа – например, (утилита платная, но будет работать в течение пробного периода 30 дней).

Дальнейшие шаги по созданию USB-флешки с Виндоус выглядят следующим образом:
- К компьютеру, на который скачан образ системы, подключается флешка;
- Запускается программа UltraISO и нажимается кнопка «Пробный период» ;

- В меню выбирается раздел «Файл» и команда «Открыть» , после чего находится и открывается образ с системой;

- В разделе выбирается команда записи образа жёсткого диска;
- В открывшемся окне указывается, на какой носитель будут записаны файлы (если флешка установлена одна, определение происходит автоматически);

- Нажимается кнопка «Записать» .
Перед записью утилита может запросить разрешение на форматирование флешки.
Процесс переноса файлов занимает несколько минут.
После завершения записи утилиту следует закрыть, (если установка будет выполняться на другом ПК, а не на том, на котором проводилась запись) и перейти к следующим этапам.
Установка загрузки с флешки в BIOS
Перед установкой системы в большинстве случаев требуется изменение способа загрузки системы – вместо выставленного по умолчанию жёсткого (или твердотельного накопителя) понадобится указать в качестве загрузочного диска флешку.
Для этого понадобится перейти к интерфейсу БИОС компьютера или ноутбука и изменить его настройки.
Для перехода к BIOS требуется во время загрузки компьютера нажать на определённую клавишу – чаще всего она указана на экране.
Для каждого компьютера и, тем более, ноутбука существует свой способ входа – в большинстве случаев это F2 или DEL , но иногда бывает и F1 , F8 , F10 или Esc .

Следует знать : Клавиша зависит от модели материнской платы. Если пользователь не смог определить, что именно нажимать для , следует проверить несколько вариантов. Как правило, это кнопка из верхнего ряда клавиатуры.
После входа в меню интерфейса требуется выполнить такие действия:
- Используя стрелки и клавишу Enter , найти вкладку Boot ;
- Найти и открыть пункт Hard Disk Drives ;

- Выбрать первую строчку, где обычно уже указан жёсткий диск, нажать Enter и выбрать флешку в выпавшем меню;
- Вернуться в предыдущее окно и найти пункт или Hard Disk Boot Priority;

- Флешка устанавливается в качестве основного диска при загрузке.
Теперь можно выйти из меню, сохранив сделанные изменения (клавиша F10 ) и перезагрузить компьютер.
С этого момента начинается установка операционной системы.
Важно : В некоторых интерфейсах (особенно, если это не БИОС, а UEFI) названия и расположение разделов и пунктов меню будут отличаться. Но, в целом, шаги по изменению загрузочного диска будут примерно одинаковыми.

Начало установки ОС
Если все предыдущие действия (запись флешки и изменение способа загрузки) были выполнены правильно, на перезагрузившийся компьютер начинает автоматически устанавливаться операционная система.
Свидетельством начала загрузки является эмблема Виндоус 10 на экране.
Первые этапы
Установка операционной системы начинается с предложения выбора языка, формата времени и метода ввода информации с клавиатуры. В русскоязычных версиях операционной системы для всех трёх пунктов по умолчанию установлен русский.

Следующие этапы установки должны быть такими:
- Нажимается кнопка «Установить» и выбирается пункт восстановления системы;
- Ввести ключ для активации операционной системы (не обязательно делать сразу – иногда пункт можно пропустить, уже после установки);

- Выбрать редакцию операционной системы (на усмотрение пользователя, если лицензии ещё нет – или той, ключ к которой был куплен);

- Прочитать лицензионное соглашение, согласиться с его условиями и нажать «Далее» ;

- Выбрать тип установки операционной системы.

Существует несколько вариантов установки Виндоус.
Пользователь может обновить программное обеспечение, восстановив системные файлы и сохранив все параметры, программы и настройки – при этом старая платформа остаётся в папке Windows.old.
Преимуществом этого способа можно назвать отсутствие необходимости перенастраивать веб-обозреватели и другие полезные приложения, переустанавливать утилиты и игры.
Ещё один способ – выборочная установка системы, позволяющая получить на компьютере «чистую» Windows, без оставшихся системных файлов.
При этом пользователь может выполнить разбивку разделов заново или пользоваться уже созданными дисками.
Имеет свои особенности, о которых следует знать не слишком опытному пользователю.
Настройка разделов диска
На диске, где уже устанавливалась операционная система, в основном, расположено не меньше двух разделов, отличающихся по размеру, и ещё один небольшой системный том на несколько десятков мегабайт или даже гигабайт.
Зарегистрированные системой участки нежелательно форматировать, делить или присоединять к другим – обычно здесь хранится информация для восстановления системы.

Установку традиционно принято (хотя и не обязательно) устанавливать на диск, отмеченный буквой C.
Форматирование стоит выполнить, если до того в этом же разделе была установлена другая ОС – Виндоус 7, 8 или платформы Unix.
Пропуская процесс форматирования, пользователь сокращает место на диске, где теперь находятся и старые, и новые системные файлы. Если же продолжить установку, не удалив прошлую операционную систему, при загрузке компьютера можно будет выбрать несколько вариантов – например, Виндоус 7 и 10, одновременно. Иногда так делают для получения преимуществ нескольких операционных систем – возможности запуска определённых игр и работы с различными программами.

Следует знать : Если при попытке установить систему на диск появляется сообщение о невозможности сделать это именно для этого раздела, следует ознакомиться с полным текстом ошибки. Если проблема с MBR, решают её с помощью специальной утилиты, которая вызывается клавишами Shift + F10 . Для преобразования последовательно вводят команды « diskpart», «list disk», «select disk C», «clean», «convert mbr» и «create partition primary size xxxxxxx» (где хххххх – размер раздела в байтах).
Несмотря на то что часть пользователей считает переход на Windows 10 поспешным решением, популярность этой ОС с каждым днём растёт. Многие говорят о «сырости» системы, отсутствии драйверов и о других проблемах, однако её установка - лишь вопрос времени. В этой статье вы узнаете, как поставить Windows 10 с флешки.
В каких случаях удобно установить с флешки
Для установки ОС с USB-накопителя вам не потребуется CD-ROM и диск . Потому такой метод может выручить при неисправности дисковода на ПК или его отсутствии на ноутбуках. Всё, что необходимо для установки, – загрузочная флешка и само устройство.
Системные требования
Перед началом процесса убедитесь, соответствует ли ваш компьютер минимальным требованиям. Для Windows 10 необходимы следующие характеристики:
- Процессор - выше 1 Ггц.
- Оперативная память - 32-разрядные системы требуют 1 ГБ, 64–2 ГБ.
- Пространство на жёстком диске - 16 ГБ для 32-разрядных систем, 20 ГБ для 64.
- Видеокарта, поддерживающая DirectX 9.
- Дисплей - 800х600 и выше.

Популярность Windows 10 с каждым днём растёт
Процесс установки
Подготовка
Прежде всего позаботьтесь о личных данных. При форматировании все файлы с диска C, в том числе с рабочего стола, необратимо удалятся. Потому переместите их в другой раздел, на жёсткий диск или внешний накопитель заранее.
Как запустить процесс установки с флешки
Запустить процесс установки можно следующими способами:
- через Boot-menu;
- через BIOS.
Учтите, что перед входом в меню загрузки или биос флешка уже должна быть вставлена в компьютер.
Boot-menu – это опция BIOS, позволяющая выбрать накопитель, с которого выполнится загрузка компьютера. В отличие от изменения приоритета в биос меню загрузки выбирает используемый накопитель однократно.
Для того чтобы зайти в boot-menu, нужно во время загрузки компьютера нажать специальную кнопку. В зависимости от производителя ноутбука или материнской платы на компьютере меню загрузки запускается с помощью F8 (Asus, название моделей которых начинается с k, x), F11 (MSI, AsRock), F12 (Acer, Lenovo, Dell, Toshiba, Gigabyte) и Esc (Samsung, Intel, новые модели Asus).
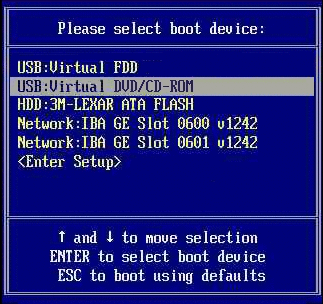
Так выглядит меню загрузки
Вам откроется меню загрузки, где нужно выбрать USB-накопитель. Если у вас новый ноутбук (с Windows 8 и выше), где boot-menu не запускается перечисленными способами, то нажмите «Выключение», удерживая клавишу Shift.
Установка Windows через Boot Menu (видео)
BIOS
Второй способ запустить установку ОС с USB-накопителя – изменить приоритет загрузки в BIOS. Чтобы зайти в него, нужно сразу же после запуска устройства нажать Del или F12.
Внешний вид меню BIOS отличается, рассмотрим самые распространённые варианты.
- UEFI BIOS. У большинства современных материнских плат BIOS (если точнее, то UEFI) - графический, что даёт возможность изменить порядок загрузки с помощью мышки. Если же такой возможности нет, то измените приоритет в разделе BIOSFeatures – BootOptions.

Так выглядит BIOS у материнских плат Gygabyte

BIOS материнских плат AMI
Нажимая кнопку «Вправо», выберите пункт «Boot». Затем войдите в раздел «Hard Disk Drives» и выберите «1st Drive».

Зайдите в раздел «Hard Disk Drives»
Тут вам следует выбрать USB-накопитеь.

Меняем приоритет загрузки
Затем зайдите в раздел «Boot device priority», выберите «First boot device» и снова нажмите на USB-накопитель.
- BIOS AWARD или Phoenix.

BIOS материнской платы Award
Если у вас биос выглядит, как на этом скриншоте, то зайдите в «Advanced BIOS Features» - «First Boot Device».

Порядок загрузки в Award
Выберите приоритетное устройство для загрузки, в нашем случае оно должно содержать слово «USB».
Настройка биоса для установки Windows (видео)
Установка операционной системы
После того как вы воспользуетесь BIOS или boot-menu, вы увидите «Press any key to boot from CD or DVD», нажмите какую-нибудь кнопку и ждите.
Появится следующее окно, где необходимо выбрать язык, формат времени и раскладку клавиатуры. Выберете нужное и нажмите «Далее».

Выберите язык, формат времени, раскладку клавиатуры
Вы попадёте в следующее окно, нажмите «Установить».

- если вы приобрели Windows 10, то введите ключ;
- если вы получили ОС в качестве бесплатного обновления или у вас нет ключа, то нажмите «Пропустить».
Лицензионные ключи Windows 7, 8 не подходят для активации Windows 10.

Введите ключ продукта или нажмите ‘Пропустить’
Затем вы увидите окно лицензионного соглашения. Прочитайте его, поставьте галочку «Я принимаю условия лицензии» и нажмите «Далее».
Вы попадёте в меню выбора типа установки.

Выберите тип установки
Вам доступно два типа установки – обновление и выборочная установка. При обновлении все настройки и программы останутся, а старая система сохранится в папку «Windows.Old». Выборочная установка удалит все старые файлы, позволяет разбивать диски на разделы и форматирует их. Этот способ очищает ПК от мусора, его мы и будем рассматривать.
После выбора типа установки вы попадёте в следующее меню (см.фото).

Выберите раздел для установки
Нажав «Настройка диска», вы увидите дополнительные кнопки (удалить, форматировать и т. д.). Вам доступны следующие варианты действий:
- Форматирование раздела, соответствующего диску C, для чистой установки ОС.
- Установка без форматирования. В этом случае старая система сохранится в папку «Windows.Old».
- Установка новой ОС в другой раздел. На вашем компьютере будет установлено две системы, выбор будет осуществляться при каждой загрузке ПК.
В этом меню вы можете изменить структуру жёсткого диска .
Учтите, что это может привести к утрате данных.
Выберите свой вариант и нажмите «Далее». Начнётся копирование файлов системы на ПК, после чего компьютер перезагрузится. Если вы увидите «Press any key to boot from CD or DVD», то нажимать ничего не нужно. ОС должна запуститься с компьютера, а не флешки. После запуска начнётся установка Windows 10.

Установка Windows 10 началась
Это может занять достаточно много времени. По завершении установки появится окно подключения к беспроводной сети. Выполнить его можно сейчас или позже.
После этого вы снова попадёте в окно ввода ключа. Введите его или нажмите «Сделать позже».
В конце установки есть возможность настроить параметры системы. После ввода (или пропуска) ключа продукта вы попадёте в специальное окно настроек.

Зайдите в меню настроек или выберите стандартные параметры
Можно выбрать «Настройка параметров» (где можно отключить ненужные настройки) или «Использовать стандартные параметры». Далее появится меню создания учётной записи. Используйте учётную запись Microsoft или создайте локальную для этого ПК.
Последний этап – установка стандартных приложений и подготовка к запуску. Это весьма продолжительный процесс, он может занять более получаса.

Windows 10 установлена и готовится к первому запуску
По завершении подготовки к запуску вы увидите рабочий стол операционной системы. На этом установку Windows 10 можно считать законченной.
Что делать нельзя
Во время установки нельзя принудительно выключать и перезагружать компьютер или ноутбук . Вам может казаться, что компьютер завис, но это не так – система устанавливается. Скорость загрузки зависит от мощности компьютера.
Теперь вы знаете, как установить Windows 10 с флешки. Это способ не так сложен, не требует дополнительных знаний и оборудования. Вам необходимы лишь компьютер и USB-накопитель.
Операционная система Windows 10 совсем недавно совершила свой долгожданный дебют. И у многих фанатов системы встал вопрос, как установить или переустановить Windows 10 с флешки? Как создать загрузочный диск?
Далее подробно описаны способы создания загрузочного flash – накопителя для системы Windows 10 Pro или Home. Это можно сделать с помощью специальных утилит. Они помогут вам записать установочный flash – накопитель для установки операционной системы Windows 10 с флешки на компьютер или ноутбук, и если произойдут какие-то проблемы с системой, помогут восстановить её.
Первым делом скачайте образ Windows 10 с официального сайта .

Выбираем язык, архитектуру и выпуск:

Выбираем тип носителя:

Выбираем USB-устройство флеш памяти (не забудьте вставить флешку) и жмём Далее – запускаем основной процесс.

Итак, флешка с Windows 10 готова:

После создания флешки должна последовать непосредственно установка (переустановка) Windows 10 на компьютер или ноутбук. Для того, чтобы загрузить компьютер (или ноутбук) с флешки в BIOS пропишите загрузку с USB. Затем перезагрузите компьютер (или ноутбук), после чего произойдет автоматический запуск установки Windows с флешки!
На некоторых компьютерах и ноутбуках перезагрузив систему необходимо зайти в BIOS для того, чтобы поменять приоритет устройств с которых происходит загрузка. Чтобы это сделать, надо несколько раз нажать кнопку Delete в процессе запуска компьютера (ноутбука). Это может не помочь. Тогда, если со второй попытки у вас опять не получится, значит ваш компьютер (ноутбук) имеет иную клавишу, активирующую БИОС. У разных компьютеров, а особенно ноутбуков могут быть различные клавиши входа в БИОС: F1 –F3 , F8 , F10 и другие.
После исправления приоритета загрузки в БИОС перезагрузите компьютер (ноутбук) и выполните установку Windows 10.
Возможна ситуация, когда у вас будет образ Windows 10, а вам потребуется сделать загрузочную флешку с этим образом. Следующие несколько методов решают эту задачу:
1. Делаем загрузочную флешку с помощью командной строки
Основной плюс этого способа - не требуется никакого дополнительного софта. Недостаток - вы не сможете его применить на устаревших Windows, например, на XP.
Запустите командную строку в режиме администратора. Например, в Windows 8 это удобно сделать с помощью нажатия на кнопку WIN + X :

Выбираем Командная строка (администратор) . Затем вводим команды
diskpart
list disk
Смотрим какой из дисков – наша flash. Отличить её от жесткого диска поможет колонка «Размер».
Смотрим номер диска у нашей флешки (в нашем случае – 1) и вводим команду select disk 1
Затем следуют команды:
create partition primary
select partition 1
active
Запуск следующей команды форматирует флешку:
Format fs=FAT32 QUICK
Завершаем задачу: assign

Теперь, когда у вас появилась чистая загрузочная флешка, просто скопируйте на нее файлы установщика Windows 10 с другой флешки или DVD-диска.
2. Второй способ: делаем флешку через программу rufus
Эта программа доступна по адресу: http://rufus.akeo.ie/
Первым делом запускаем программу rufus от имени Администратора:

Первый вариант: для установки на компьютер (или ноутбук) с БИОС
Выбираем «MBR для компьютеров с BIOS или UEFI » и файловую систему NTFS:

Второй вариант: если у вас UEFI
Выбираем «GPT для компьютеров с интерфейсом UEFI» и FAT32, так как UEFI работает только с этой файловой системой. (UEFI – новый вид загрузчика, отвечающего за загрузку ОС. UEFI = Unified Extensible Firmware Interface)
Выбрав «Создать загрузочный диск», нажмите на ISO-образ и укажите путь к образу Windows 10. Потом нажмите Старт и ждите…

Поздравляю, теперь вы можете запускаться с этой флешки для установки ОС.
3. Windows 7 USB/DVD Download Tool (не поддерживает UEFI)
Утилита, созданная Microsoft (путь http://wudt.codeplex.com/), цель которой, записывать на диск или USB образ Windows 7. Сейчас уже вышла десятая версия ОС, но всё равно эта программа подойдёт и для неё. Вот пункты, через которые мы должны пройти для того, чтобы записать ISO образ на чистую флешку:
Открыв улиту, нажмите кнопку Browse
. Найдите на вашем компьютере (или ноутбуке) файл образа Windows 10 Pro, тем самым указав к ней путь, после этого выберите Next.

Нажмите на кнопку USB device .

Выбрав в списке нужную flash — накопитель, нажмите Begin copying
, после чего начнется запись.

Ждите когда завершиться весь процесс.
4. Ultra ISO
Популярная программа для записи и изменения файлов формата ISO также подойдёт для создания загрузочной флешки. В целом она пользуется неплохим спросом среди пользователей.
Инструкция по применению:
Откройте Ultra ISO.
Выбрав пункт Файл, нажмите Открыть:

В своём компьютере, найдите файл iso Windows 10.» и выберите «Записать образ Жёсткого диска
»:
 Найдите в списке ваш USB, нажмите Записать
:
Найдите в списке ваш USB, нажмите Записать
:

Дождитесь до конца процесса.
Теперь вы сможете устанавливать ОС с этой флешки.
5. WinSetupFromUSB
Отличная утилита, которая используется при создании загрузочных flash — накопителей (с поддержкой UEFI). Подходит и для Windows 10 Pro. Её адрес http://www.winsetupfromusb.com/downloads/
Откройте WinSetupFromUSB и выберите в списке свою флешку.

Для запуска процесса копирования нажмите GO .


После начнется создание загрузочной флешки: ждите.

Всё! Приступайте непосредственно к установке.
Видео по теме
Установка на компьютер или ноутбук, в которых имеется DVD-привод, вопросов не вызывает. С нетбуками дело сложнее. Давайте посмотрим на варианты установки «Виндовс 10» с флешки на такие устройства. Тут надо понимать, что других способов просто не существует.
Простейший метод установки «Виндовс 10» с флешки поверх существующей системы
Собственно, для инсталляции новой ОС далеко ходить не нужно. Она устанавливается без всяких проблем или дополнительных действий, как это было с Windows 7 и 8, с обычного USB-носителя.
В самом простом варианте используется программа для установки «Виндовс 10» с флешки под названием Media Creation Tool. В этом случае новая операционка ставится поверх старой (обновление до более свежей версии). Достаточно просто запустить программу, чтобы начать процесс скачивания дистрибутива с последующей установкой, где в параметрах инсталляции выбирается пункт Upgrade, что позволяет сохранить абсолютно все ранее заданные настройки системы.
Как установить «Виндовс 10» с флешки с удалением старой системы
Другое дело, когда старую ОС нужно убрать полностью. Если кто не знает, достигается это за счет форматирования раздела, в который будет производиться инсталляция. Только тут нужно иметь в виду, что изначально в «десятке» предполагается возможность отката (возврата к старой ОС до состояния, предшествовавшему инсталляции Windows 10).
Как уже понятно, после форматирования винчестера или раздела жесткого диска такая возможность будет полностью исключена. Так что сначала подумайте, какой вариант предпочтительнее.
Создание образа
Теперь рассмотрим способ установки «Виндовс 10» с флешки с условием полного удаления существующей ОС. Само собой разумеется, нужно скачать установочный дистрибутив или образ диска. Если дистрибутив загружен не в виде образа, его придется создать.

Для этого можно использовать любые утилиты, способные работать с образами дисков. Потом его нужно записать на USB-носитель. К примеру, в программе UltraISO сначала открывается искомый файл, после чего используется меню самозагрузки, где выбирается команда записи образа жесткого диска (при этом в появившемся окошке выбирается именно наша флешка). Возникнет предупреждение о том, что все данные с носителя будут удалены. Соглашаемся и начинаем процесс записи.
Обратите внимание: если по умолчанию не включен режим записи USB-HDD, его настоятельно рекомендуется задействовать.
Настройки BIOS
Проблема, как установить «Виндовс 10» с флешки, одним только не ограничивается. Чтобы компьютерная система отреагировала на такое загрузочное устройство, в приоритете загрузки в настройках BIOS его нужно выставить первым.

Доступ к BIOS осуществляется при помощи клавиш Del, F2, F12 и т. д. (все зависит от марки модели устройства и производителя BIOS). Здесь нужно найти настройки типа Boot Device Priority и в качестве основного загрузочного устройства указать флеш-накопитель. Такие действия можно произвести только в том случае, если флешка была вставлена в соответствующий порт еще до включения компьютера, ноутубка или нетбука. В противном случае устройство не определится, и в списке доступных девайсов его просто не будет.
Процесс установки и начальная настройка
Итак, произошла, и начался процесс установки. На первом этапе нужно будет указать используемый язык, формат времени и валюты, а также раскладку клавиатуры или метод ввода. Далее соглашаемся с лицензией, после чего в новом окне выбираем пункт не Upgrade, а Custom и активируем процесс инсталляции.

Остается подождать минут 10-15 (опять же в зависимости от модели устройства), а по окончании установки произвести перезагрузку системы (если она не будет произведена автоматически), снова зайти в настройки BIOS и в приоритете загрузки первым устройством установить жесткий диск.

Теперь посмотрим на начальную загрузку операционки. Здесь нужно выбрать пункт настроек (Settings), а далее перейти либо к быстрым настройкам (Express Settings), если не нужно менять установки по умолчанию, либо использовать их изменение (Customize), если базовую конфигурацию необходимо настроить под себя. Как показывает практика, лучше ничего не менять.
Впрочем, можно поиграть с установками и перестроить их в плане обновлений драйверов, обеспечения приватности в сети Интернет, предоставления или запрещения системе отслеживания текущего местоположения или персональных данных в некоторых других приложениях, тут же создать аккаунт учетной записи Microsoft и резервный метод ее восстановления, к примеру через электронную почту или мобильный телефон, проверить созданную учетку, представить возможность сохранения фотографий или других документов в облачном хранилище Microsoft One Drive и т. д. Впрочем, все это делается исключительно по желанию самого пользователя.
По завершении всех настроек установку можно считать завершенной. Система готова к использованию.
Заключение
Напоследок остается добавить, что процесс установки «Виндовс 10» с флешки не так уж и сложен. Выглядит он намного проще, чем инсталляция той же «семерки». Иногда, правда, может возникать ошибка при установке «Виндовс 10» с флешки. Связано это чаще всего с неправильными настройками BIOS, повреждением самого USB-носителя, нехваткой свободного места на винчестере или неправильными записями в системном реестре. Как показывает практика, ошибка может появляться в основном при обновлении существующей ОС до версии 10. В большинстве случаев при инсталляции, так сказать, «с нуля» такое происходит крайне редко.

Для удобной и быстрой установки Windows зачастую используют флешку как носитель, и с помощью специальной программы создается загрузочная флешка с Виндовс. В данной статье вы узнаете, как правильно записать Windows 10 на флешку, какие программы для этого нужны и как начать установку ОС. Сперва надо посмотреть в характеристики ПК и убедиться, что Windows 10 Pro 64 bit Rus совместима с вашим железом. Для этого в панели управления найдите значок Система, в открытом окне вы узнаете какой процессор у вас, сколько установлено оперативной памяти (ОЗУ).
Системные требования Windows 10 Pro x64 для флешки:
1. Процессор он же CPU должен быть не меньше двух ядер и больше, с тактовой частотой от 2 Гц на ядро. В современные процы интегрируют видео чип что позволяет отказаться от установки видеокарты. Но этот вариант не подойдет для геймеров, с высокими требованиями для игр.
2. ОЗУ – оперативная память, один из важных факторов, отвечающая за производительность системы, и чем больше, тем лучше. Для нормально работы Windows 10 Pro 64 bit потребуется от 4 Гб и больше, в идеале 8 Гб если планируете пользоваться несколькими браузерами.
3. Графическая карта GPU – отвечает на производительность только в играх, на скорость работы системы никак не зависит. Зачастую используют интегрированную видеокарту в процессоре для офисных и домашних ПК.
4. Свободное место под систему, очень важный фактор где будет храниться система, понятно, что на системном C диске. Объем которого рекомендуем для 64 битной Windows 10 Pro выделить не менее 50 Гб. На случай если вы планируете получать обновления и устанавливать программы для повседневной работы.


Если перечисленные требования соответствуют вашему компьютеру, переходим к записи Windows 10 Pro x64 на флешку. Понадобится флешь накопитель объемом от 4 Гб в идеале если будет с USB 3.0 (скорость копирование и установки будет намного быстрее). Для записи воспользуемся уже знакомой программой УльтраИСО, теперь более подробно.
Как записать iso образ Windows 10 на флешку (загрузочная флешка):
1. Скачать образ Windows 10 Pro x64 iso для флешки можно в начале описания бесплатно.
2. Устанавливаем УльтраИСО на компьютер и запускаем, открываем в нем наш образ и выбираем Самозагрузка – Записать образ диска – Записать, и ждем завершения в итоге получится флешка с установленной Windows 10.
3. Перезагружаем компьютер и сразу же вызываем Бут Меню с горящей клавиши это может быть (F8, F10, F11) зависит от производителя материнской платы.
4. Выбирая флешку, мы приступаем к установке Windows 10 x64 c флешки
Процесс установки понятный все на русском языке, по завершению на рабочем столе запускаем активатор для Windows 10 и ставим необходимые драйвера, если вы не знаете где их взять, рекомендую – большой драйвер пак со всеми драйверами. Теперь вы знаете как правильно создать загрузочную флешку Windows 10 Pro 64 bit и установить на компьютер или ноутбук. Если возникли вопросы, пишите в комментариях. Скачать образ Windows 10 для флешки через торрент можно по ссылке в начале обзора бесплатно, загрузочная флешка Виндовс 10.



















