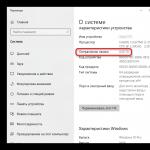Как вызвать безопасный режим в виндовс 10. Приложение «Параметры Windows» — доступ к параметрам восстановления
Безопасный режим- режим работы Windows, при котором запущено минимальное количество служб и приложений. Этот режим обычно используют, когда возникли проблемы с работой в обычном, например вследствие заражения вирусами или не корректной работы драйверов или программ. В этой статье я покажу несколько способов, как загрузить Windows10 в безопасном режиме .
4 способы попасть в безопасный режим Windows10:
Вход в безопасный режим через "Конфигурацию системы".
Для этого способа необходимо нажать сочетание клавиш "Win" + "R", в открывшейся строке Выполнить введите команду msconfig и нажмите Enter.
В окне "Конфигурация системы" откройте меню "Загрузка" и установите галочку "Безопасный режим". Нажмите кнопку "Ок".

В появившемся окне нажмите "Перезагрузить".

После перезагрузки ваш компьютер/ ноутбук загрузиться в безопасном режиме.

Что бы вернуться в обычный режим проделайте подобную процедуру, с единственным отличием - уберите галочку "Безопасный режим".
Загрузка в безопасном режиме Windwows10 зажатием клавиши "Shift".
Что бы воспользоваться этим способом, необходимо нажать кнопку "Пуск", выбрать "Завершение работ", зажмите и удерживайте клавишу "Shift" и нажмите кнопку "Перезагрузка".

Компьютер/ ноутбук перезагрузится и откроется окно предлагающее выбрать действие, выберите "Диагностика".

После этого выберите "Дополнительные параметры".

Затем выберите "Параметры загрузки"

Нажмите кнопку "Перезагрузить".

Компьютер/ ноутбук перезагрузится и предложит вам несколько режимов загрузки, вам необходимо нажать клавишу "F4" для выбора безопасного режима.

Таким образом, вы загрузитесь в безопасном режиме.
Загрузить Windows10 в безопасном режиме используя командную строку.
Для этого способа откройте командную строку от имени администратора, для этого нажмите правой кнопкой мыши на кнопке Пуск и выберите пункт "Командная строка (администратор)".

В открывшемся окне командной строки введите команду bcdedit /set {default} bootmenupolicy legacy и нажмите Enter.

После этого перезагрузите компьютер/ ноутбук и во время его загрузки нажимайте клавишу F8. В результате вы увидите меню, в котором необходимо выбрать "Безопасный режим".

Теперь вы всегда сможете загружаться в безопасный режим Windows10 используя нажатие клавиши F8 при загрузке операционной системы.
Попасть в безопасный режим используя экстренное выключение компьютера/ ноутбука.
Сразу хочу отметить, что данный способ не зря находится самым последним, поскольку является весьма не безопасным и применять его необходимо только в крайних случаях.
Суть этого способа проста, вам необходимо с помощью кнопки включения выключить компьютер/ ноутбук. Для этого нажмите и удерживайте кнопку включения в течении нескольких секунд. Ваш компьютер/ ноутбук выключиться. При следующем включении появится окно Восстановления, нажмите "Дополнительные варианты восстановления".

После этого необходимо выполнить шаги описанные во втором способе.
В безопасном режиме (Safe Mode) ОС загружает минимальный набор системных файлов, драйверов, служб необходимых для запуска и работоспособности системы. Загрузка такого типа используется для диагностики компьютера (ноутбука) и устранения неполадок разного характера.
Инструмент Safe Mode включается в трех вариациях:
- Стандартный – запуск системы с минимальным набором элементов Виндовс.
- С загрузкой сетевых компонентов – в дополнение к стандартному варианту грузятся сетевые драйвера и службы, необходимые для доступа к интернету и другими компьютерам в сети.
- С Cmd – вместо графической оболочки будет запущена командная строка.
Если Вы не ИТ-специалист не используйте 3 вариант, а выберите режим 1 или 2 в зависимости от возникшей проблемы. В материале изучим, как зайти в безопасный режим Windows 10 несколькими методами на компьютере (ноутбуке Asus, Acer, Lenovo, HP).
Вход в Safe Mode через окошко конфигурации системы
В напечатайте msconfig, затем щелкните OK (Enter). В результате запустится окошко конфигурации системы.

Кликните OK. В результате выскочит предупреждение о перезапуске системы, нажмите «Перезагрузка». После перезапуска Вы попадете в безопасный режим.
Важно! После работы в данном режиме, зайдите снова в конфигурацию системы и снимите галочку с опции «Безопасный режим». Кликните OK, перезагрузите ПК.

Запуск безопасного режима через особые варианты загрузки
В данном способе рассмотрим 4 ситуации, при которых открываются особые варианты загрузки, а из них включается безопасный режим. Ситуации 3 и 4 используются, когда Windows 10 не может запуститься.
1. Комбинация Shift + перезагрузка. В меню «Пуск» произведите нажатие кнопки питания. Зажмите кнопку Shift, и удерживайте ее. Затем сделайте клик на «Перезагрузка».
Примечание: Перезагрузку с Shift можно также выполнить с экрана входа в систему.
2. Особые варианты загрузки в параметрах Windows. Комбинацией + I откройте параметры. Переместитесь в пункт «Обновление и безопасность».
Выберите слева «Восстановление». В области особых вариантов загрузки произведите клик на «Перезагрузить сейчас».
3. Запуск с носителя, восстанавливающего систему. Загрузите через Boot Menu USB накопитель, созданный через инструмент «Создание диска восстановления». Далее выберите русскую раскладку клавиатуры.
4. Прерывание процесса загрузки. Когда Windows 10 несколько раз подряд не может запуститься, включается режим автоматического восстановления. Если этого не происходит, тогда данный режим можно вызвать вручную. Во время запуска ОС, когда показывается лого Виндовс, зажмите кнопку питания до такого момента, чтобы ПК (ноутбук) отключился. Далее включите компьютер и снова повторите процедуру выключения. Проделайте так 2-3 раза. Когда все получится Вас перекинет на экран подготовки автоматического восстановления с последующей диагностикой. Дождитесь пока не появится экран выбора параметров автоматического восстановления, где выберите «Дополнительные параметры».
Все проделанные 4 ситуации Выше приведут к открытию особых вариантов загрузки. Чтобы войти в безопасный режим Windows 10 сделайте такие действия.
Перейдите в раздел исправления неисправностей. 
В диагностики откройте дополнительные параметры.
В дополнительных параметрах потребуется выбрать «Параметры загрузки». 
В параметрах загрузки сделайте клик по «Перезагрузить».
Дождитесь, пока произойдет перезапуск. Перед Вами окажется 9 режимов запуска. Нас интересуют цифры от 4 до 6. В зависимости от варианта запуска безопасного режима нажмите кнопки F4, F5, F6.
Включение безопасного режима при помощи командной строки
От имени админа удобным для Вас способом. Когда нет возможности корректно запустить систему, загрузитесь с установочного USB носителя (диска) с Виндовс 10.
Выберите русский язык, нажав «Далее». Щелкните ссылку «Восстановление системы».
Переместитесь последовательно в раздел устранения неполадок (диагностики), дополнительных параметров. На экране дополнительных параметров выберите «Командная строка».
В Cmd впишите команду bcdedit, кликнув Enter. Обратите внимание на блок «Загрузка Windows», запомнив идентификатор. Обычно он носит название {current}, но при запуске Cmd с установочного USB накопителя, идентификатор имеет название {default}. Будьте внимательным.
Как запустить безопасный режим Windows 10 через Cmd? Используйте нужную команду с Вашим идентификатором. После написания команды нажмите Enter.
- Стандартный Safe Mode:
- С сетевыми драйверами:
bcdedit /set {Значение идентификатора} safeboot network
- С поддержкой Cmd. Сначала вводим первую команду, далее вторую команду. Не забываем кликать Enter после написания каждой команды.
bcdedit /set {Значение идентификатора} safeboot minimal
bcdedit /set {Значение идентификатора} safebootalternateshell yes
- Для запуска ОС в обычный режим используйте.
bcdedit /deletevalue {Значение идентификатора} safeboot
Если Вы находитесь в Safe Mode с поддержкой Cmd, тогда после введения команды выше используйте еще дополнительную команду.
bcdedit /deletevalue {Значение идентификатора} safebootalternateshell
Например, для загрузки стандартного безопасного режима, имея идентификатор {current} команда выглядит таким образом.
Перезагрузите компьютер (ноутбук). В случае использования Cmd с установочного USB накопителя закройте командную строку. В меню выбора действия выберите «Продолжить» для последующей перезагрузки и запуска Safe Mode.
Включение вызова дополнительных вариантов загрузки клавишей F8
Вызывался из специального раздела дополнительных вариантов загрузки, вызывающегося нажатием кнопки F8 перед запуском системы. Вам не удастся включить безопасный режим на Windows 10 из меню F8, из-за его отключения и быстрого запуска системы (UEFI BIOS + SSD). Есть возможность отключить быструю запуск в UEFI BIOS и включить меню вызова по F8. Если у Вас классический BIOS, пропускайте действия с BIOS ниже (шаги 1-3). Проделайте такие шаги.

bcdedit /set {Значение идентификатора} bootmenupolicy Legacy
Где вместо «идентификатор» вписываете свое значение, которое узнали в шаге 6.
- Кликните Enter.
Например, команда в нашем случае будет иметь вид, как на скриншоте ниже.
Теперь перед загрузкой Windows 10 жмите быстро F8. Далее попадаем в меню, где стрелочками выбираем нужный вариант Safe Mode.
Теперь Вы знаете, как зайти в безопасный режим Windows 10 разных вариантов. Вы также можете использовать этот инструмент устранения неполадок при разных ситуациях, будь то запуск из самой ОС или включение с загрузочной флешки Windows 10 при невозможности загрузки системы.
Разработчики Windows 10 предусмотрели, чтобы процессы восстановление системы проходило в автоматическом режиме, но возможность входа в безопасный режим все же они сохранили. Однако привычный для более ранних версий ОС Windows метод входа, с использованием клавиши «F8», в Windows 10 уже не работает.
Как активировать привычную функцию? Какие клавиши и кнопки нажимать при загрузке ОС, чтобы запуститься в безопасном режиме? Ниже приведено подробное описание различных способов для загрузки Windows 10 в безопасном режиме.
Включаем загрузку Windwos 10 в безопасном режиме через msconfig.
Для этого нужно:
- Нажать сочетание клавиш «WIN»+»R»;
- В текстовой области ввести команду — «msconfig»;
- Подтвердить, нажав «OK»;
- Затем в появившемся меню открыть закладку «Загрузка»;
- Выделить одинарным кликом левой кнопки мышки операционную систему и установить галку в графе «Безопасный режим»;
- Также в этом окне пользователю доступен выбор режимов загрузки ОС, рекомендуется по умолчанию оставить отметку на пункте «Минимальная»;
- Нажать «Ok»;
- Готово. После перезапуска Windows 10 должна загрузить с безопасном режиме.
Примечание: Чтобы запустить Windows в обычном режиме, нужно убрать поставленную галочку с графы «Безопасный режим», воспользовавшись этой же инструкцией.
Возможно опытным пользователям это покажется странным, но очень важно не путать безопасный режим со и осознавать различия.
Вход в Windows 10 в безопасном режиме — настройка параметров.
Чтобы перезагрузить Windows и открыть его в безопасном режиме, нужно изменить параметры запуска. Для этого нужно:
- Перейти в меню «Пуск»;
- Кликнуть «Параметры»;
- Далее в отобразившемся окошке войти во вкладку «Обновление и безопасность»;
- Затем в появившемся меню открыть закладку «Восстановление»;
- Кликнуть кнопку «Перезагрузить сейчас»;
- После этого щелкнуть «Диагностика»;
- Нажать «Дополнительные параметры»;
- Далее войти в меню «Параметры загрузки»;
- Кликнуть «Перезагрузить»;
- Дождаться появления на мониторе меню дополнительных вариантов запуска компьютера и выделив подходящий способ загрузки кликнуть на «Ввод»;
Вход в безопасном режиме позволяет решить многие проблемы, например когда или необходимо изменить таблицы и др.
Перезагрузка+Shift запускает Windows 10 в безопасном режиме.
Алгоритм действий состоит из нескольких последовательных этапов:
- Войти в окошко «Завершение работы» через кнопку «Пуск»;
- Далее удерживая «Shift» щелкнуть «Перезагрузка»;
- Затем воспользовавшись предыдущей инструкцией перезапустить ПК.
Но все эти способы работают когда вы можете войти в Windows 10 и она удачно запускается. А что делать, если при входе возникают неполадки, например и другие? Смотрим ниже.
Вход в безопасном режиме, если Windows 10 вообще не запускается.
Если все вышеприведенные методы не помогли, то необходимо воспользоваться съемным установочным носителем системы, загрузочным диском либо USB флешкой.
Алгоритм действий в этой ситуации:
- Загрузиться с диска или флешки, изменив настройки запуска в БИОС;
- После загрузки, выбрать раздел «Восстановление системы»;
- Далее перейти в раздел «Диагностика»;
- Войти в подраздел «Дополнительные параметры»;
- Кликнуть «Командная строка»;
- В отобразившейся консоли напечатать bcdedit /set {globalsettings} advancedoptions true
- Нажать клавишу «Enter» и «Продолжить»;
- Дождаться появления на мониторе меню дополнительных вариантов запуска и выбрать безопасный режим;
Для восстановления стандартного варианта запуска нужно будет вызвать контекстное меню «Пуск» — «Командная строка» и ввести команду:
Bcdedit /deletevalue {globalsettings} advancedoptions
При повторном запуске — Виндовс 10 будет работать в нормальном режиме.
Вот такими нехитрыми способами можно запустить Windows 10 в безопасном режиме. Есть чем дополнить — оставляйте комментарии ниже.
В Windows 10 безопасный режим служит для решения многих проблем связанных со сторонними службами, программами и драйверами, которые мешают корректной работе системы. В этой статье мы расскажем, как зайти в безопасный режим Windows 10 различными способами и вариантами, удобными для каждого пользователя.
Введение
Безопасный режим - это диагностическое состояние системы, при котором работают минимальное количество служб и приложений для корректной работы Windows. Сторонние приложения, антивирусы, службы и драйвера работать не будут, чтобы не мешать выявлению ошибки и её устранению.
Есть множество причин для запуска Windows 10 в безопасном режиме:
- Возникновение проблем с загрузкой Windows - система не загружается, попытка зайти в свой профиль оборачивается долгой загрузкой, ПК постоянно перезагружается или возникает черный или синий экран. Загрузка Windows 10 в безопасном режиме может помочь в решении этой проблемы и выявить первопричину;
- Подвисания системы, “тормоза” и снижение производительности.
- Не запускаются или не работают системные приложения или службы
- Проверка работы драйверов и оборудования на “базовых драйверах”
- и множество других причин, может решить вход в безопасный режим Windows 10
Мы рассказали о причинах использования, а теперь перейдём к способам как войти в безопасный режим Windows 10.
Способы входа
Через Параметры Windows
Вариантов войти в безопасный режим Виндовс 10 довольно много, они могут быть похожи друг на друга, но никогда не узнаешь, какой из этих способов может пригодиться в тот или иной случай.
А начнём мы с самого простого варианта, который доступен каждому пользователю, у которого загружается Windows 10 - использование режима восстановления (WinRE).

- ПК перезагрузится в режим восстановления. В нём выберите следующие параметры “Диагностика > Дополнительные параметры > Параметры загрузки > Перезапуск.”

- Компьютер снова перезагрузится, но вам будет доступен список доступных вариантов загрузки ОС

- Если вам требуется загрузиться в обычном безопасном режиме Windows 10 - нажмите клавишу 4 или F4 .
- Если при этом должны работать сетевые службы (локальная сеть или интернет), нужно загрузить Виндовс 10 в безопасном режиме с поддержкой сетевых драйверов, для этого нажмите клавишу 5 или F5 .
- Немного подождите, пока загрузятся необходимые параметры и через несколько мгновений произойдёт перезагрузка в безопасном режиме Windows 10.
Через клавишу Shift и перезагрузку
Данный вариант, как загрузить безопасный режим Windows 10 немного отличается от предыдущего. В Windows 10 - для большей гибкости предусмотрено несколько вариантов запуска приложений или системных служб.
Вы можете перезагрузить Виндовс 10 в безопасном режиме с использованием только 2 действий:

- После этого, система загрузится в WinRE и дальнейшие действия указаны в прошлом варианте
А мы покажем еще доступные варианты для каждых возможных случаев.
Через клавишу Shift и перезагрузку, но по-другому
Например, при входе в систему - она зависает или появляется черный экран. Что делать в этом случае?
Для того, чтобы запуститься в безопасном режиме Windows 10 вам не нужны настройки или кнопка Пуск. Для этого достаточно экрана входа - окно выбора пользователя и ввода пароля.
Вы можете, как в прошлом варианте, нажать на клавишу Shift и перезагрузить устройство, чтобы попасть в WinRE .

Но если у вас система сразу загружается без экрана приветствия - нажмите сочетание клавиш Win+L для блокировки системы и возврата на экран приветствия. Даже через это окно, вы можете перезагрузить ОС в безопасном режиме Windows 10
Через WinRE (если система не загружается)
Бывают и такие случаи, когда система вовсе не загружается - перезагружается, зависает или возникает синий экран. И на этот случай у Windows есть вариант, как войти в безопасный режим Windows 10.
Раньше, в Windows 7/Vista/XP, чтобы запустить экран восстановления, при перезагрузке, требовалось нажать клавишу F8. В системах Windows 8/8.1/10 такая возможность по-умолчанию выключена, но используется немного другой функционал.
Для этого требуется выполнить 3 принудительных перезагрузки компьютера.
Принудительную перезагрузку желательно выполнять на этапе загрузки системы, путём нажатия на клавишу выключения устройства. После чего, система должна попасть на экран восстановления, откуда можно будет продолжить свой путь (см. вариант 1).
Также, окно восстановления может появиться и при ошибочной загрузке - непредвиденной выключение, синий экран или даже перезагрузка ПК через биос.
Если перезагрузка не помогает, попробуйте цикл включения/выключения устройства долгим нажатием клавиши питания. Следите, чтобы это выполнялось на этапе загрузки системы, чтобы прервать его и вызвать необходимое окно восстановления.
Как в Windows 7 (через клавишу F8)
Если постоянные перезагрузки системы не для вас и вы привыкли работать с F8, то не всё потеряно. До сих пор, многие пользователи, привыкшие к более старшим системам (Windows XP/Vista/7), задаются вопросом “Для Windows 10 безопасный режим как можно запустить через клавишу F8”. На самом деле, всё просто, для этого потребуется:
- Запустить окно командной строки - в поле поиске (Win+S ) введите CMD и запустите приложение от имени Администратора
- В новом окне введите команду
bcdedit /set {идентификатор} bootmenupolicy legacy

На месте {идентификатор} должно быть указано значение вашей системы. По умолчанию, это {default} или {current} . Проверить свой идентификатор вы можете введя команду bcdedit в окне командной строки.
- Закройте окно и перезагрузите компьютер
Через конфигурацию системы
Мы рассмотрели все вероятные способы, как запустить Виндовс 10 в безопасном режиме через WinRE. Но также, можно использовать и стандартные настройки загрузки системы - приложение “Конфигурация системы”.
Для того, чтобы попасть в безопасный режим Windows 10 при следующей загрузке системы, выполните следующие действия:
- Нажмите на сочетание Win+R , для запуска окна “Выполнить” и введите команду msconfig

- Откройте меню Пуск и в окне поиска (сочетание Win+S ) введите сочетание “конфигурация системы”
- После запуска окна, пройдите во вкладку
- В поле “Параметры загрузки” поставьте галочку напротив “Безопасный режим” и выберите пункт “Минимальная” или “Сеть” .

- Нажмите кнопку Ок и выполните перезагрузку системы
Данный вариант запуска компьютера Виндовс 10 в безопасном режиме при включении системы, отличается от указанных выше. Если в прошлых способах - запуск происходил однократно - система после перезагрузки загружалась в нормальном состоянии, то вариант через конфигурацию системы включает постоянный переход в безопасный режим Windows 10 и его требуется отключать.
Через командную строку
Ну и еще один вариант, который поможет открыть безопасный режим на Windows 10 через командную строку.
Используя данный способ, вы можете одной строкой добавить в загрузчик Windows информацию о приоритете загружаемого режима системы. Чтобы использовать этот способ, выполните следующие рекомендации:
- Запустить окно командной строки - в поле поиске (Win+S) введите CMD и запустите приложение от имени Администратора
- Введите команду:
bcdedit /set {идентификатор} safeboot minimal - стандартный
bcdedit /set {идентификатор} safeboot network - с поддержкой сетевых драйверов

На месте {идентификатор} должно быть указано значение вашей системы. По умолчанию, это {default} или {current}. Проверить свой идентификатор вы можете введя команду bcdedit в окне командной строки.
- После чего выполните перезагрузку
Если при использовании данного способа, вы не можете вернуться к стандартной работе Windows, то вам потребуется удалить запись из загрузчика следующей командой:
bcdedit /deletevalue {идентификатор} safeboot
В данной статье, мы рассказали о 8 способах, как включить безопасный режим на Windows 10 на ноутбуке или ПК. Надеемся, что эти варианты помогли в решении вашей проблемы, но если у вас возникли вопросы или сложности, будем рады вам помочь в комментариях.
Вы можете запустить утилиту «Конфигурация системы» с помощью встроенного в панель задач поиска. Просто введите запрос и щёлкните по самой верхней строке в результатах поиска. В появившемся окне перейдите на вкладку «Загрузка» и отметьте пункт «Минимальная». Подтвердите свой выбор нажатием на кнопку «ОК». Перед вами появится диалоговое окно с вопросом, желаете ли вы перезагрузить компьютер прямо сейчас. После вашего согласия операционная система Windows 10 загрузится в безопасном режиме.
Метод 2. Командная строка
Пользователи со стажем должны помнить, что загрузить систему в безопасном режиме можно, удерживая клавишу F8 при старте запуска компьютера. Однако в Windows 10 эта функция была отключена для ускорения старта системы. Чтобы исправить это «усовершенствование», необходимо ввести в командной строке всего одну команду.

- Щёлкните правой кнопкой мыши по «Пуску» на панели задач и выберите в появившемся меню пункт «Командная строка (администратор)».
- Введите в окне командной строки следующую команду: bcdedit /set {default} bootmenupolicy legacy
- Нажмите «Ввод». Закройте окно терминала и перезагрузите компьютер. Теперь при нажатии клавиши F8 во время запуска системы должен снова появиться диалог выбора способа загрузки.
Если вы в будущем захотите вернуть всё как было, то это можно сделать с помощью следующей команды:
Bcdedit /set {default} bootmenupolicy standard
Метод 3. Особые варианты загрузки
Этот способ не потребует от вас каких-либо ухищрений и лежит вроде бы на поверхности. Однако многие ли могут похвастаться тем, что в дебрях настроек Windows 10 самостоятельно обнаружили эту полезную возможность? Поэтому я решил включить в статью этот способ загрузки тоже.
Итак, откройте меню «Пуск», щёлкните по ссылке «Параметры», а дальше проследуйте по адресу: «Обновление и безопасность» → «Восстановление» → «Особые варианты загрузки». Щёлкните по кнопке «Перезагрузить сейчас». После этого вы попадёте на экран «Выбор действия». На нём предложено три варианта, из которых нас интересует пункт «Диагностика».

На следующем экране нажимаем кнопку «Дополнительные параметры», а затем «Параметры загрузки». В конце этого длинного пути нас ждёт искомая опция под названием «Включить безопасный режим». Кстати, значительно сократить это путешествие можно, если просто удерживать кнопку Shift при клике по команде «Завершение работы» в меню «Пуск».